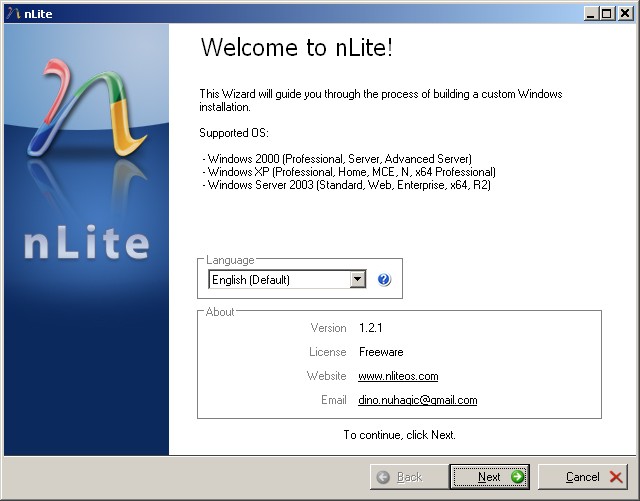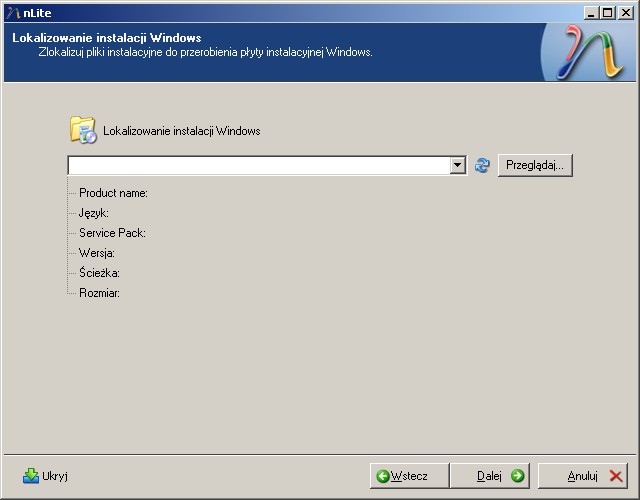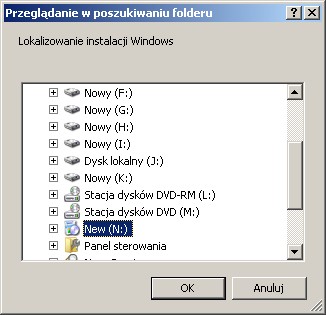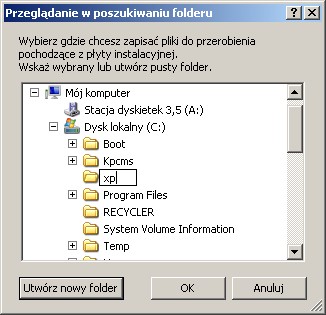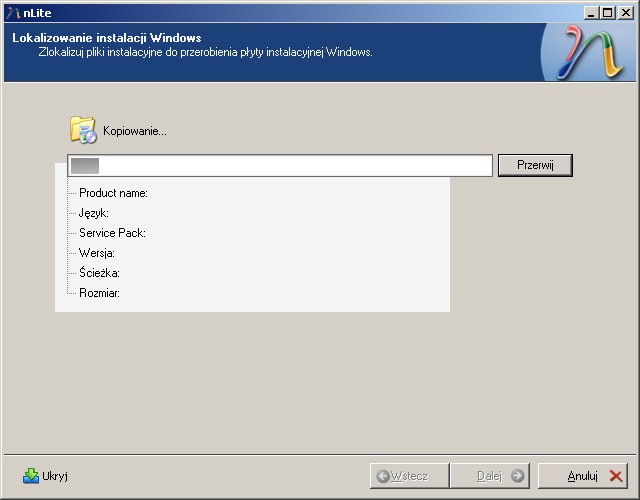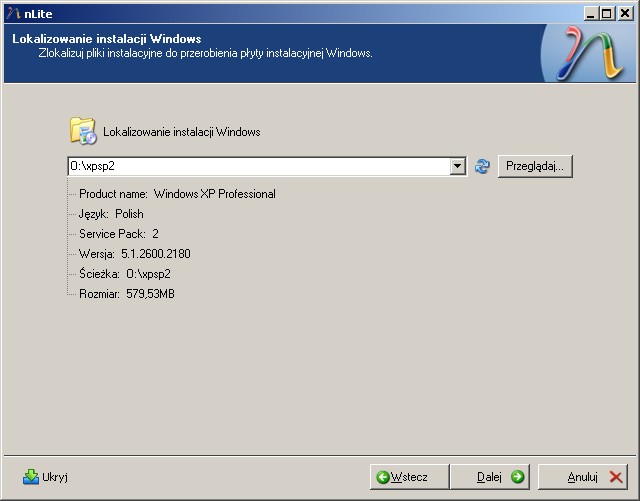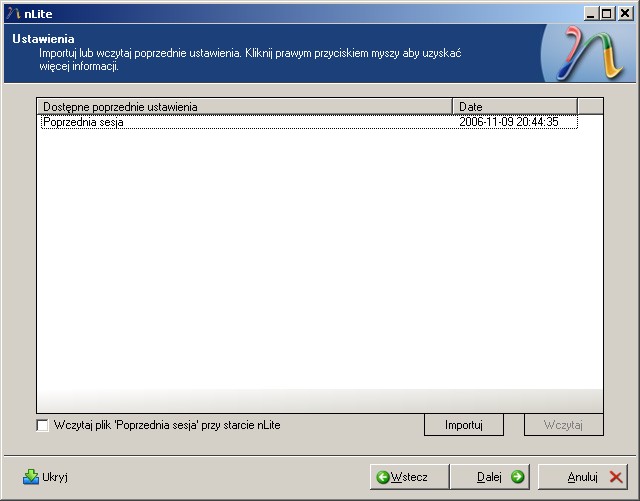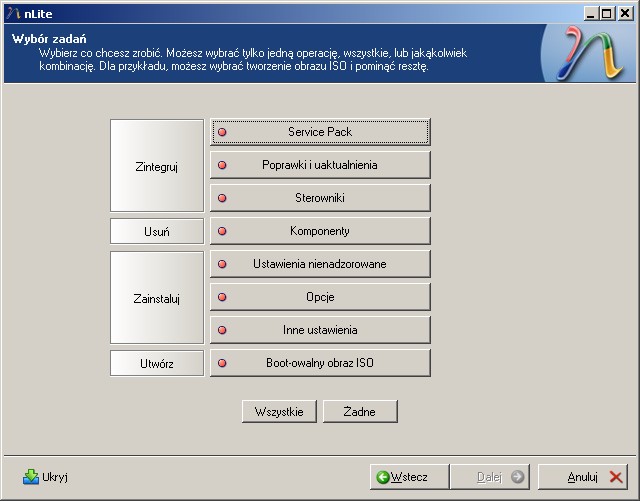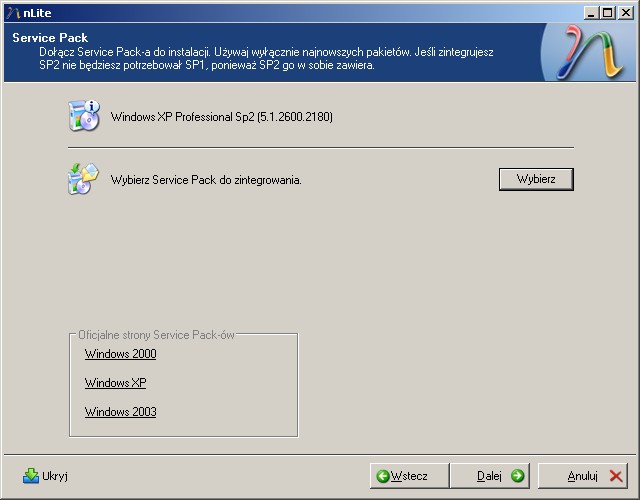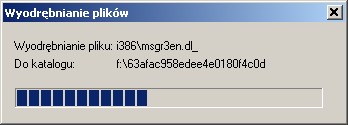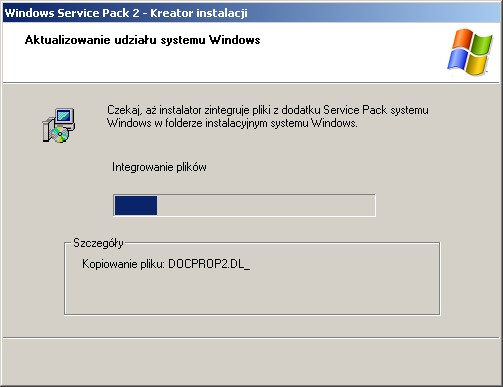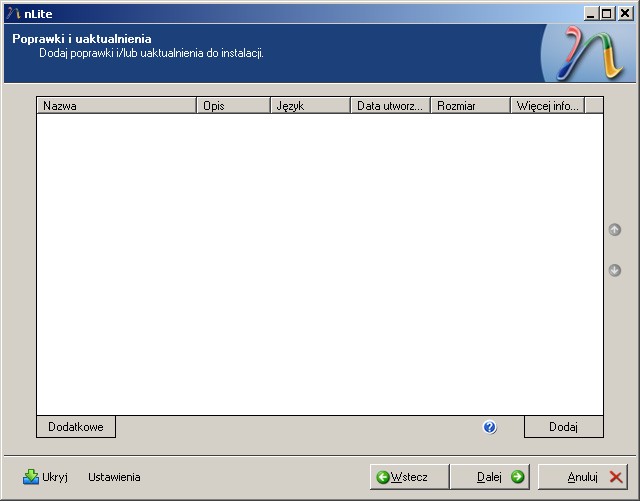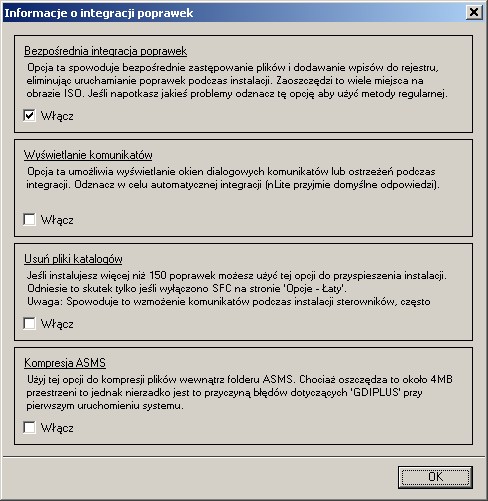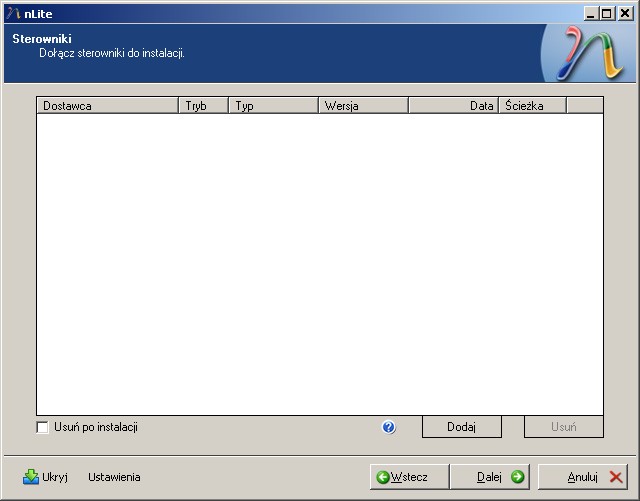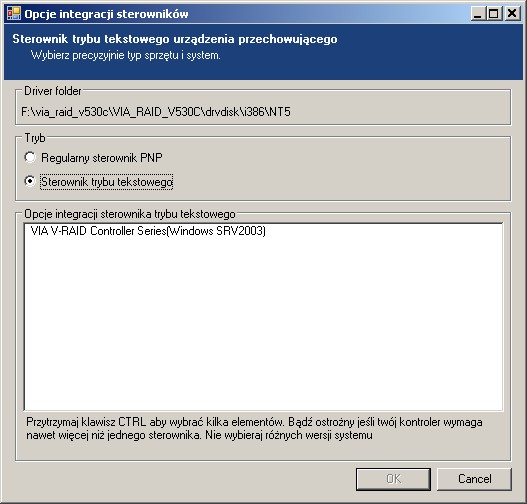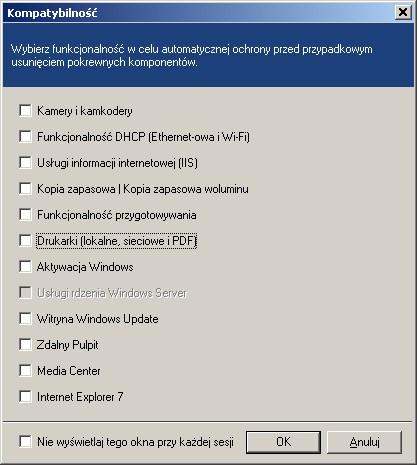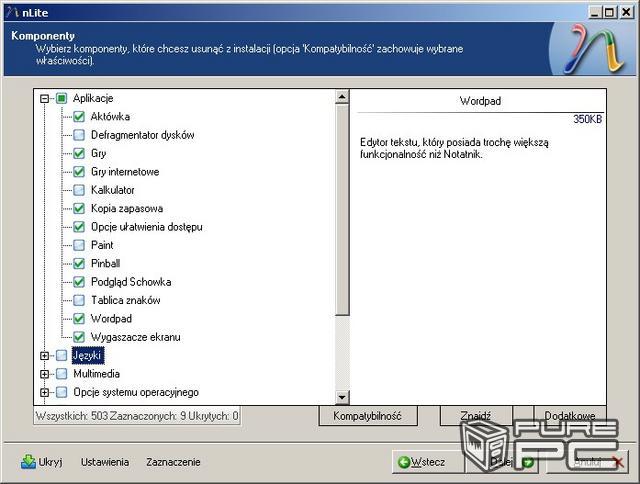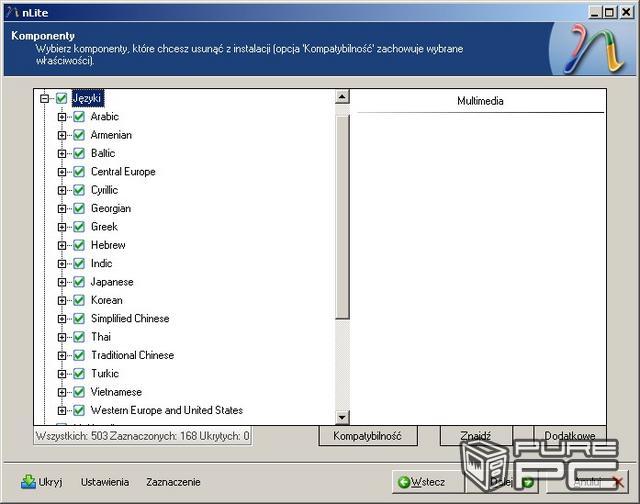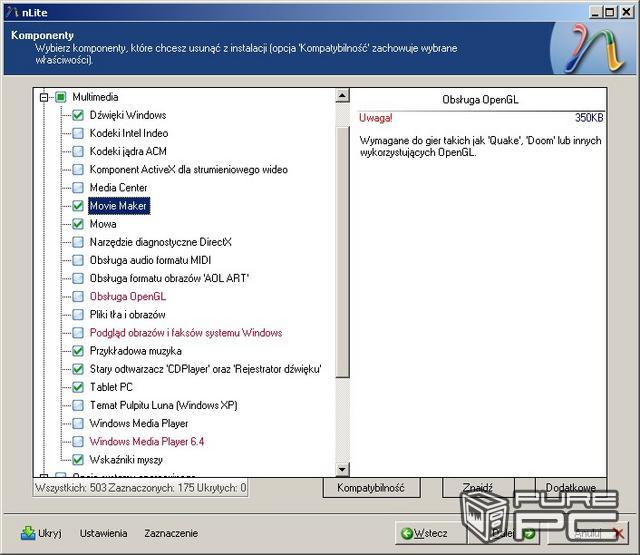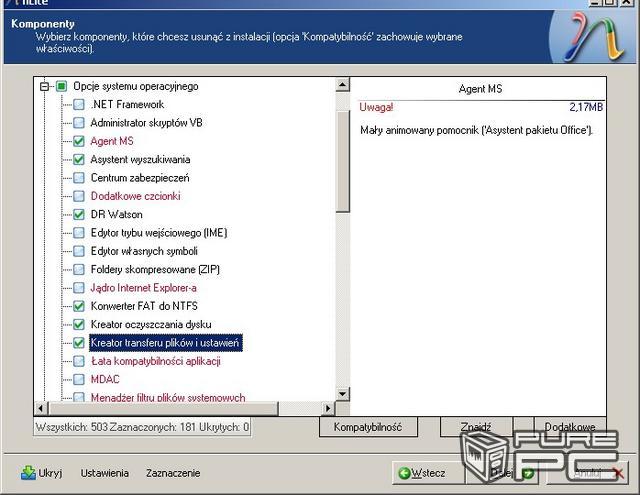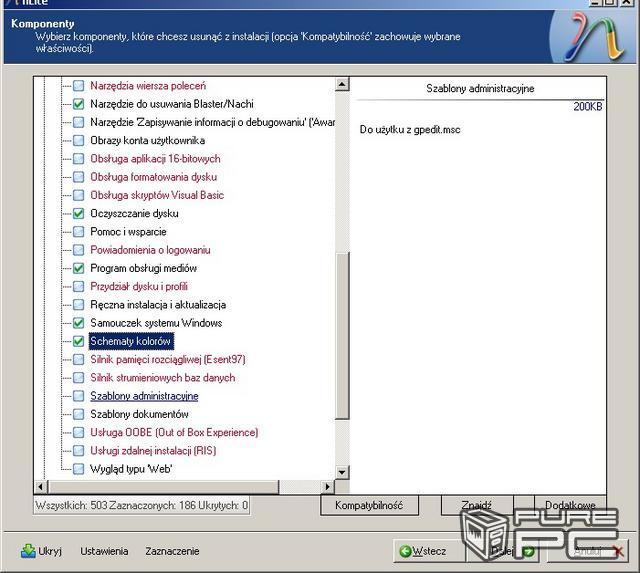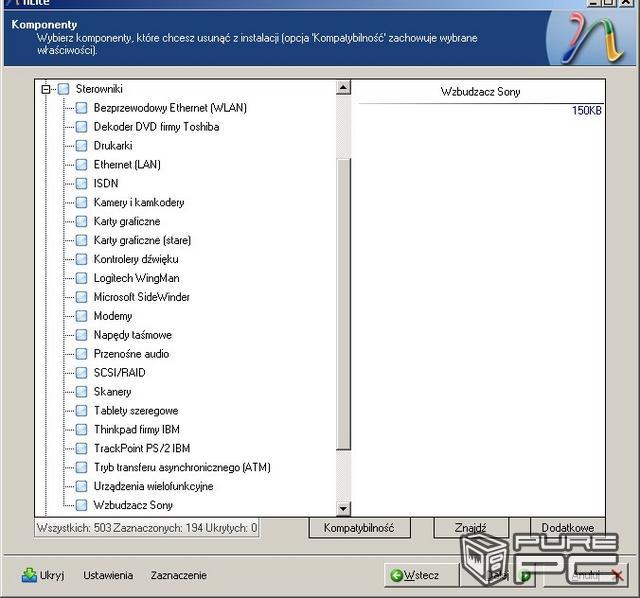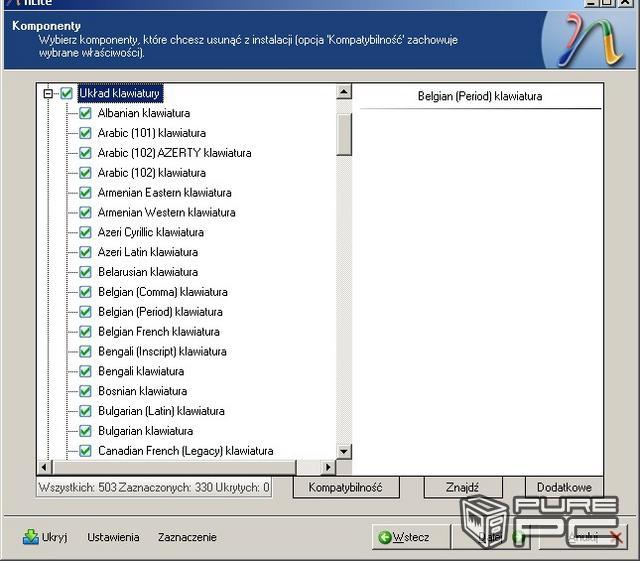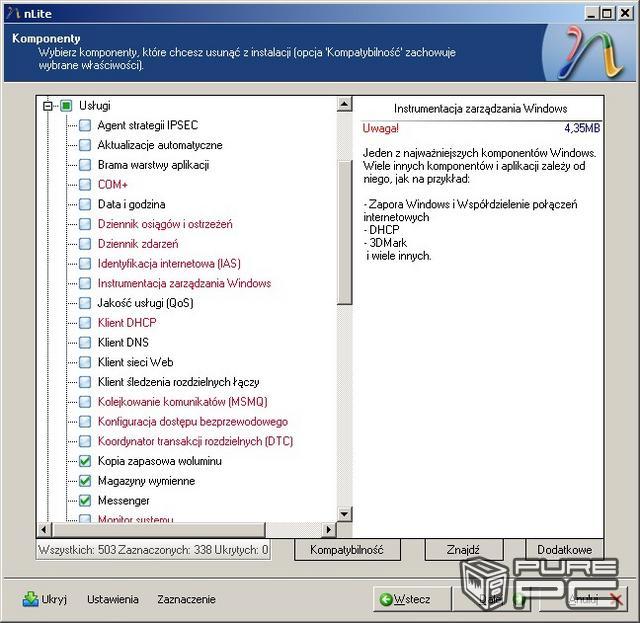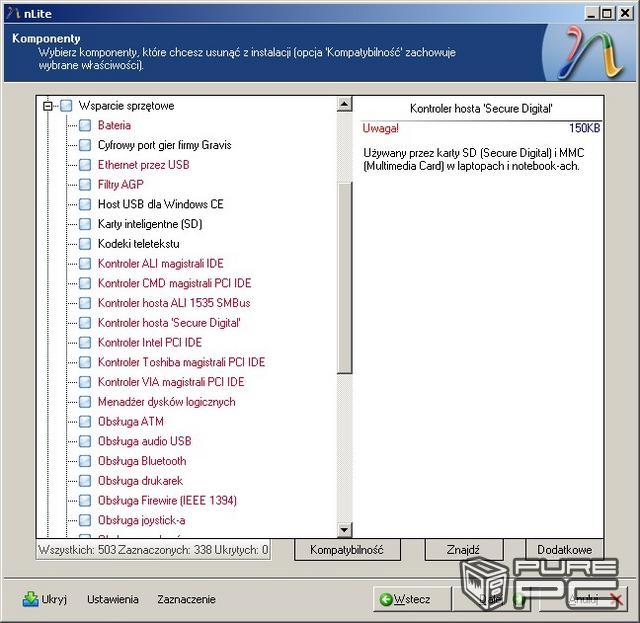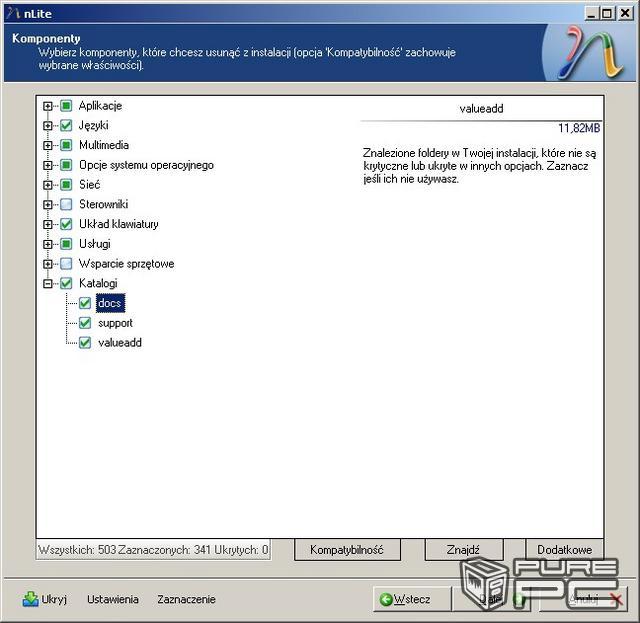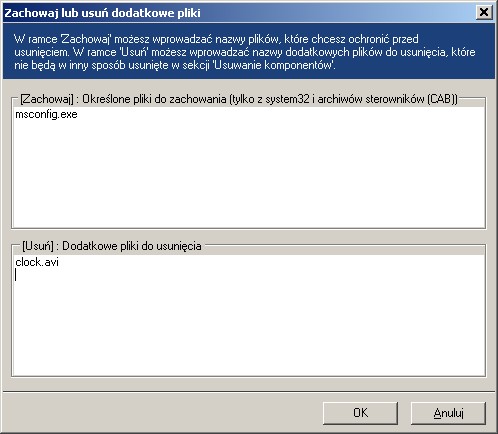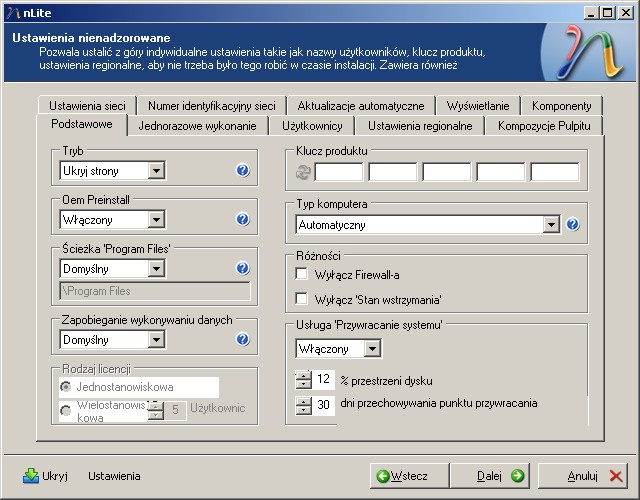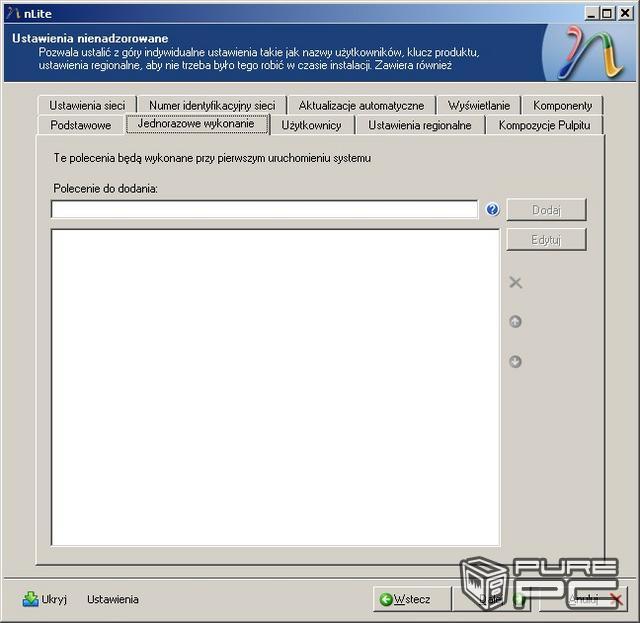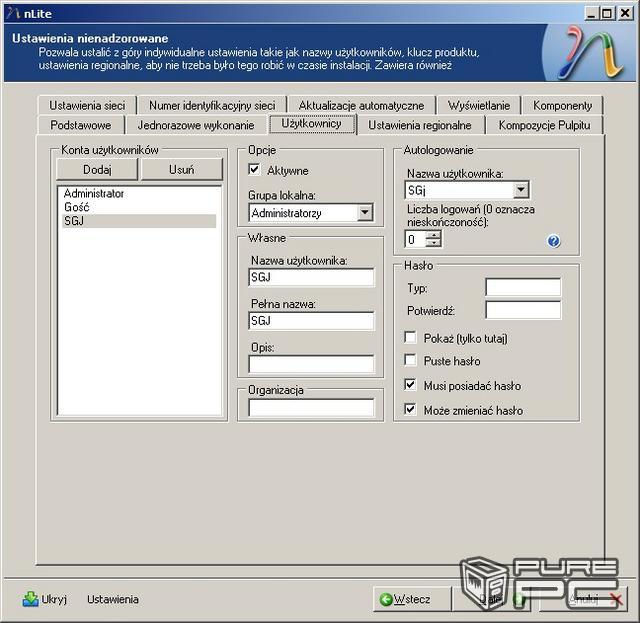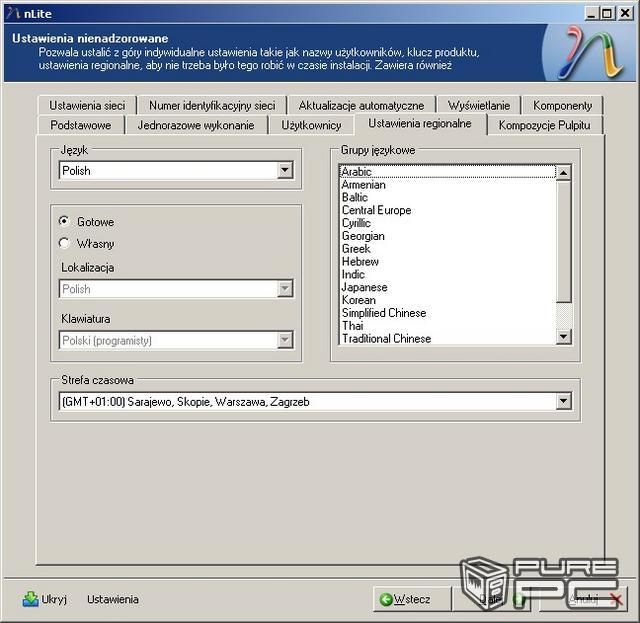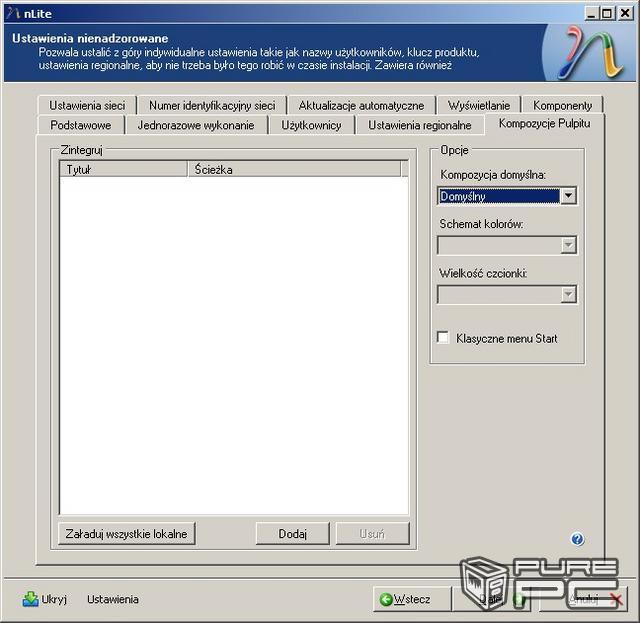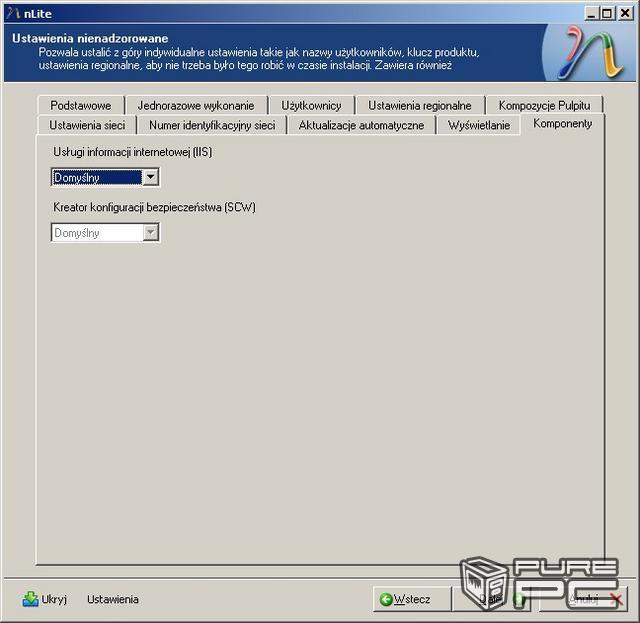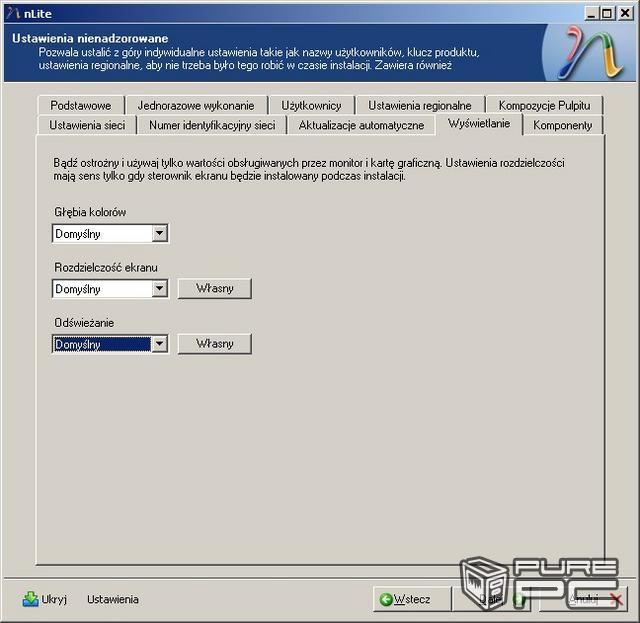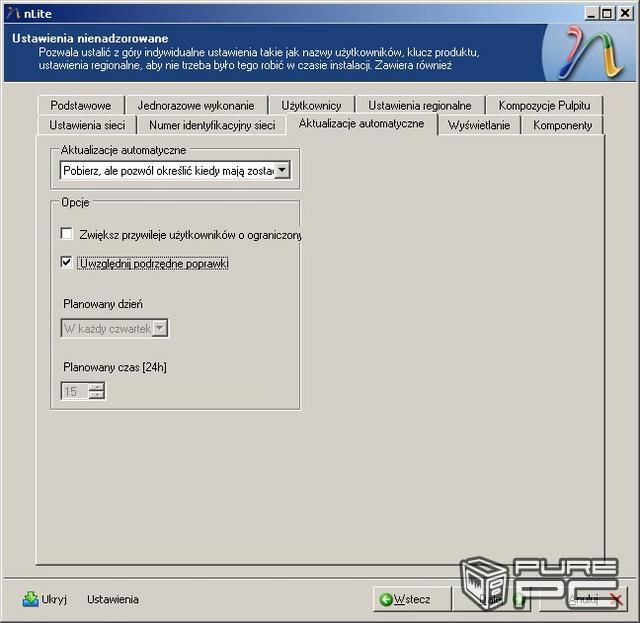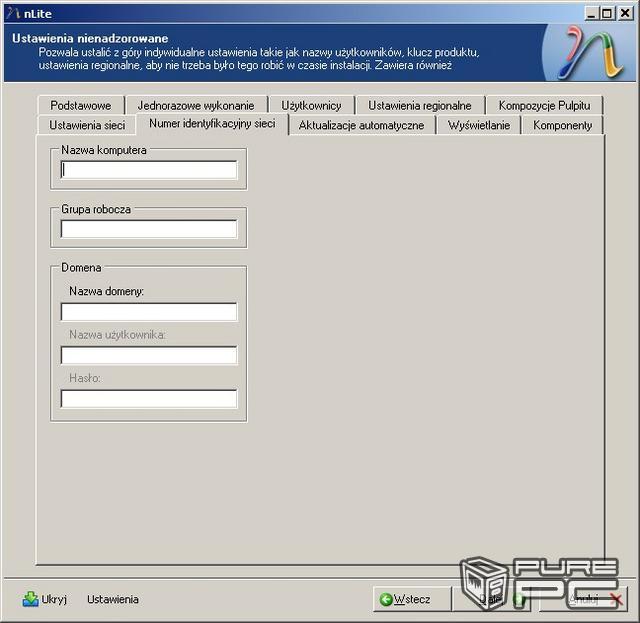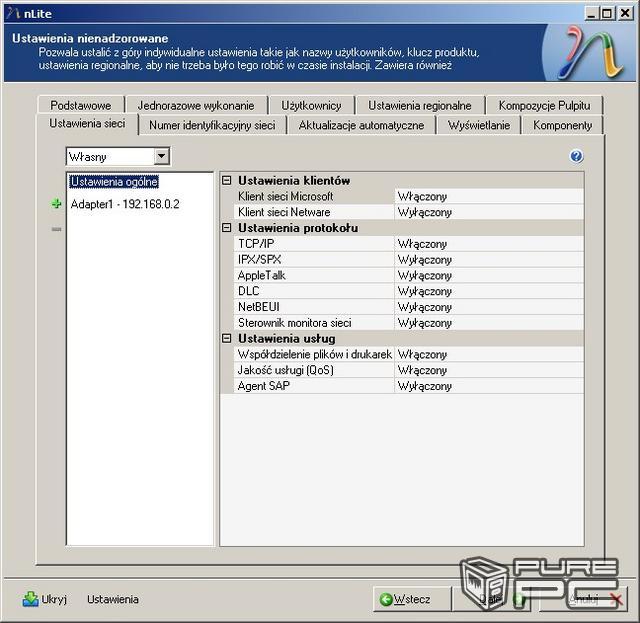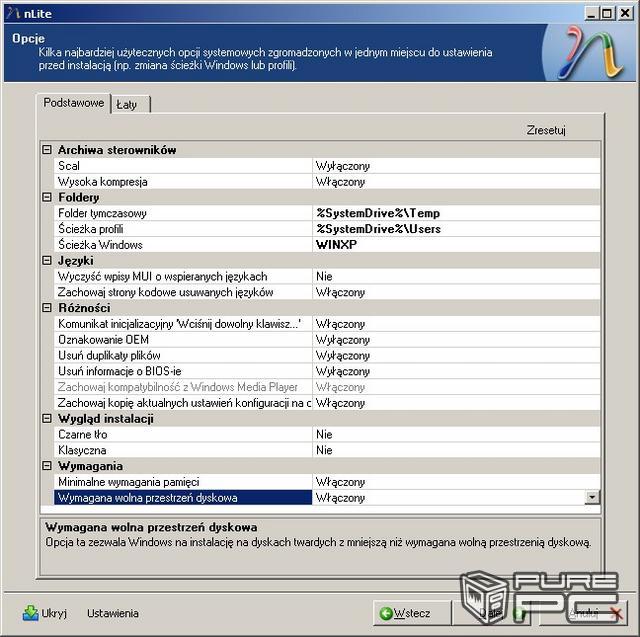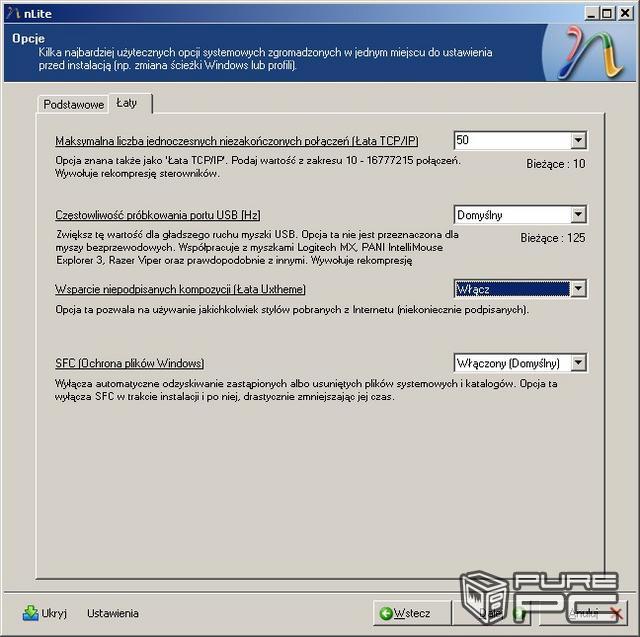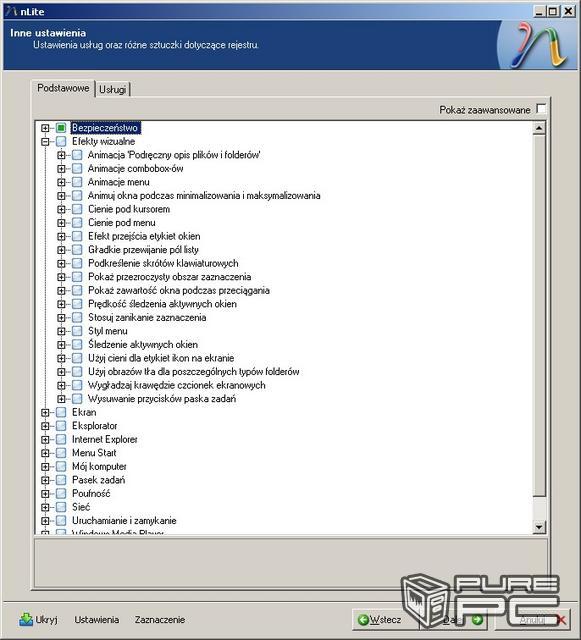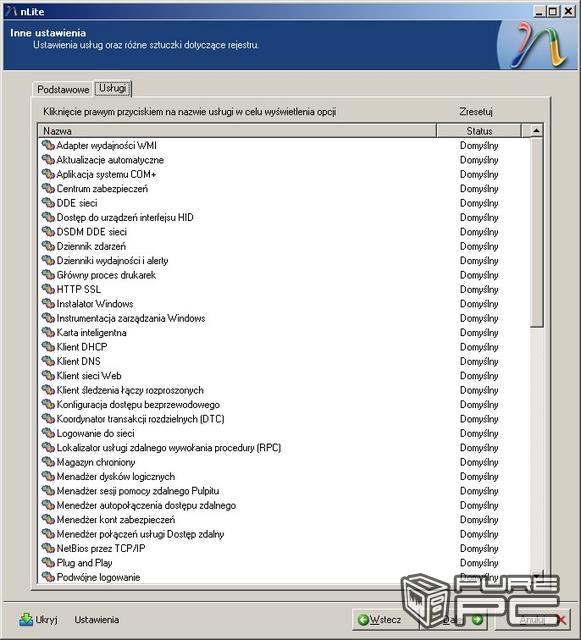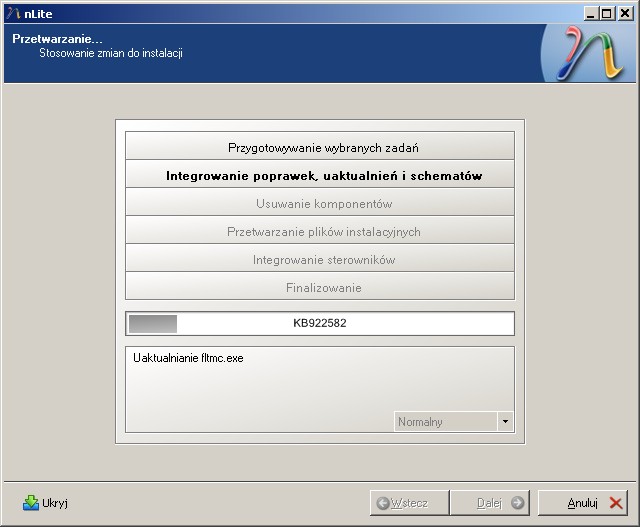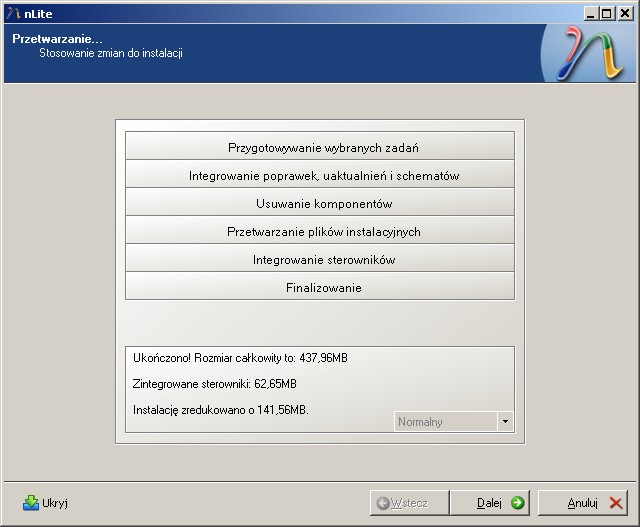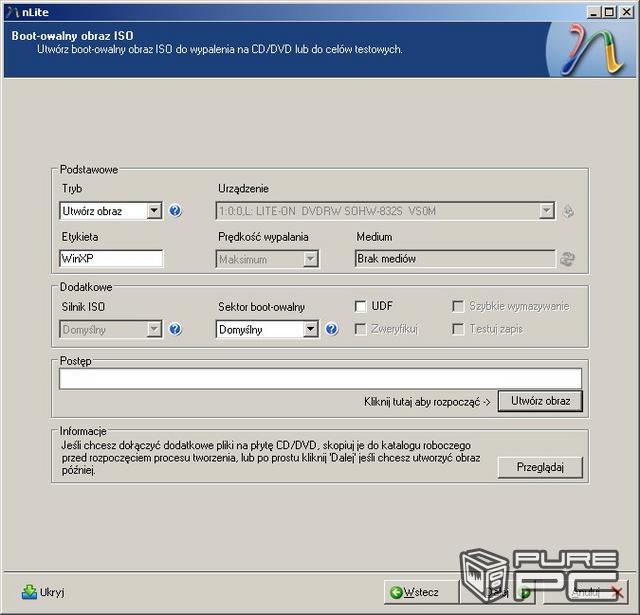nLite - poprawiamy okienka
Ile razy w ciągu roku każdy z nas boryka się z problemem ponownej instalacji systemu? Na pewno każdy niejednokrotnie zadawał sobie pytanie,
czy ta czynność musi tak długo trwać. Kiedy zainstalujemy już system musimy go skonfigurować, zaktualizować,
zainstalować sterowniki oraz dodatkowe programy. A gdyby tak zainstalować wszystko razem ?
Dzięki programowi nLite jest to możliwe. Zapraszamy do dalszej części artykułu.
Autor: Grzegorz “SGJ” Skulimowski
Opcje, jakie daje nLite:
Dostosowanie instalacji Windows 2000, Windows XP, Windows Server 2003
Integracja Service Pack
Integracja poprawek
Integracja sterowników
Usuwanie komponentów systemu
Ustawienia nienadzorowane
Zmiana ustawień systemu
Do stworzenia własnej płyty potrzebujemy:
nLite
Microsoft .Net Framework 2.0
dla Windows x86
dla Windows x64
Oryginalnej płyty instalacyjnej Windows 2000/XP/Server 2003
Jeśli już mamy zainstalowane potrzebne programy możemy uruchomić nLite:
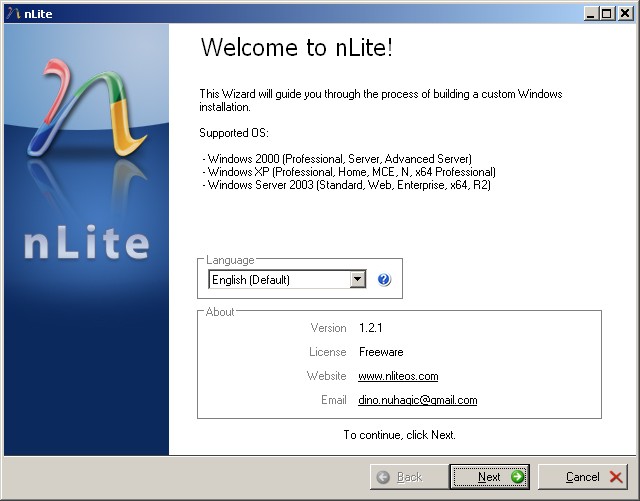
Po uruchomieniu programu możemy zmienić język. Wybieramy Polski i klikamy ‘Dalej’.
W następnym oknie musimy wskazać lokalizację plików instalacyjnych Windows.
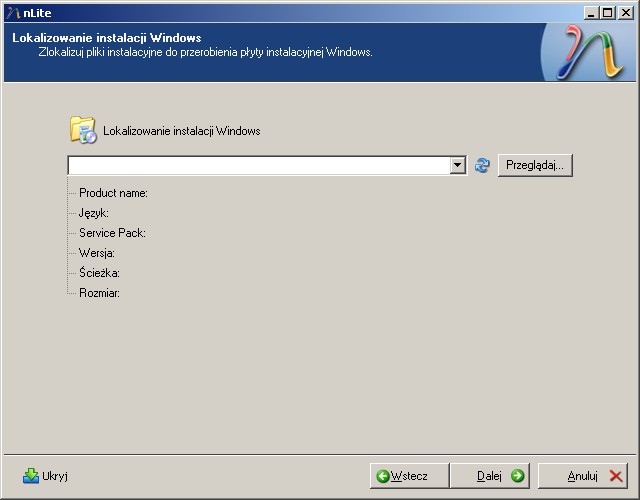
Jeśli mamy skopiowaną zawartość płyty instalacyjnej na dysk, możemy od razu wskazać na folder. Możemy też wskazać na płytę CD/DVD.
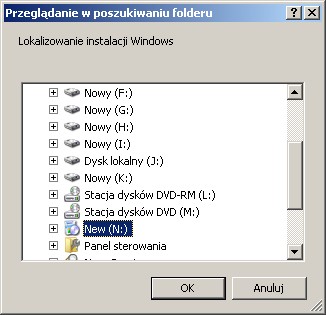
W następnym oknie klikamy w OK i tworzymy folder na dysku.

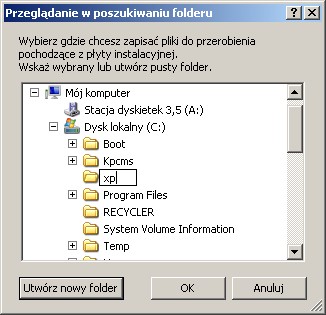
Teraz musimy chwilę poczekać, aż program skopiuje zawartość płyty.
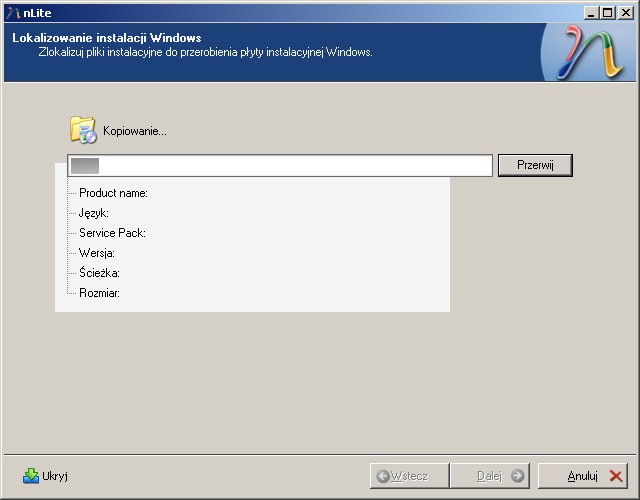
Gdy mamy już skopiowaną zawartość płyty na dysku, program wyświetli informacje o naszym systemie.
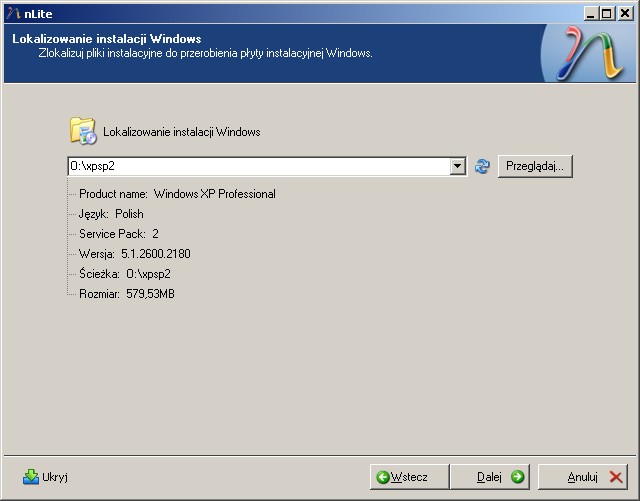
Jeśli korzystaliśmy wcześniej z programu możemy wczytać ustawienia programu z pliku.
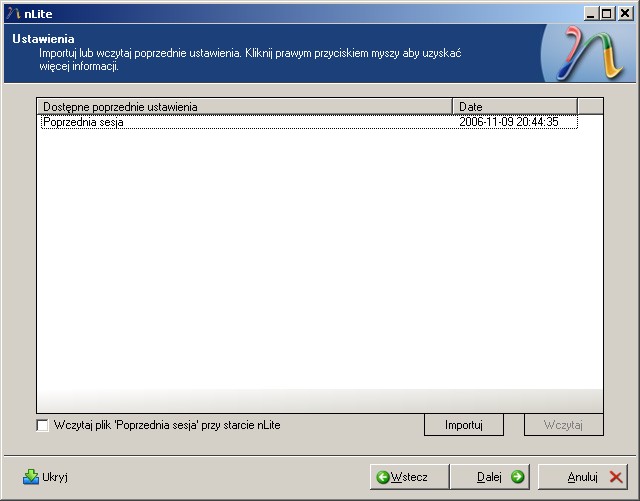
Wybór zadań
W tym miejscu nLite daje nam wybór zadań jakie możemy wykonać.
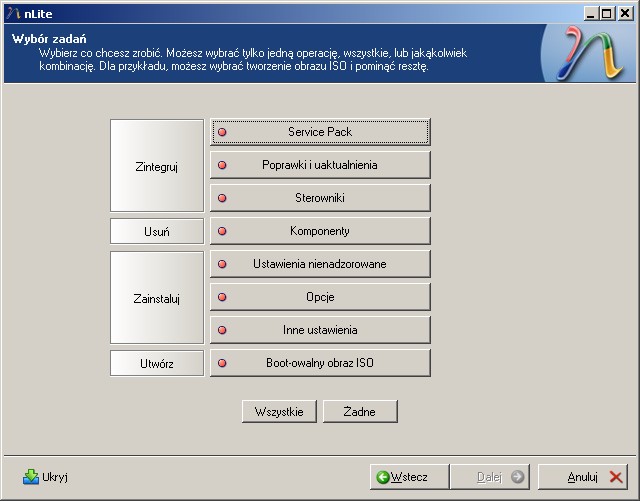
Jeżeli chcemy skorzystać z wszystkich opcji programu zaznaczamy wszystko. Jeśli nasza płyta instalacyjna zawiera najnowszy
dodatek Service Pack możemy odznaczyć pierwszą opcję.
Integracja Service Pack
Jeśli nie mamy dodatku Service Pack musimy go ściągnąć. Program wyświetla odnośniki do odpowiednich stron.
Gdy już go mamy na dysku możemy wskazać na plik, a program automatycznie dokona integracji.
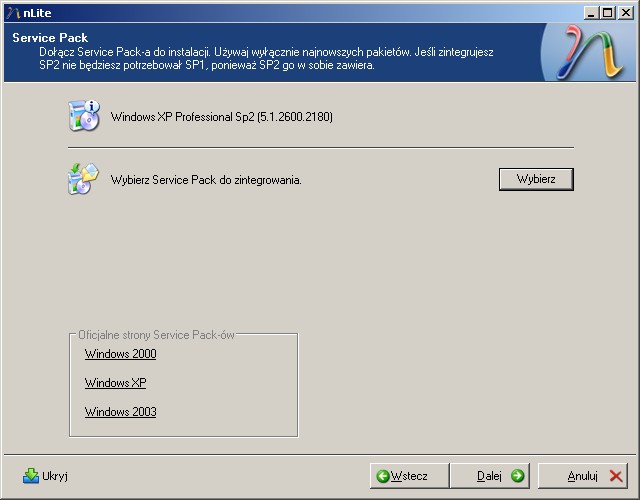
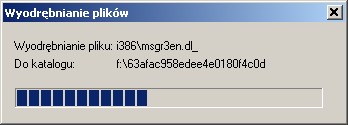
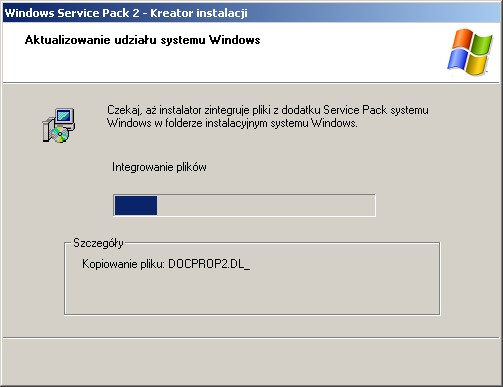

Integracja poprawek
nLite umożliwia integrację aktualizacji.
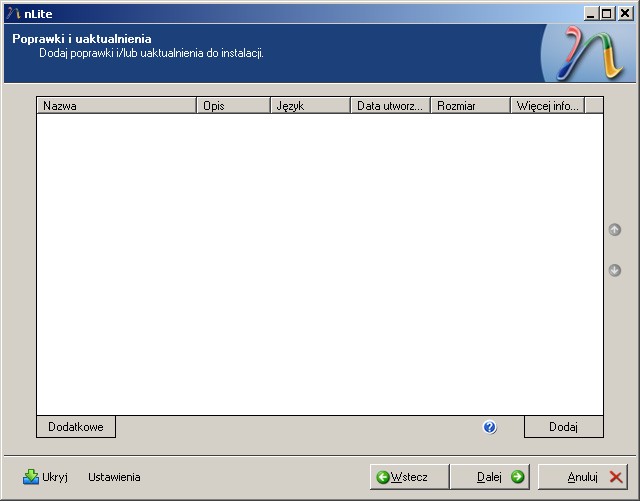
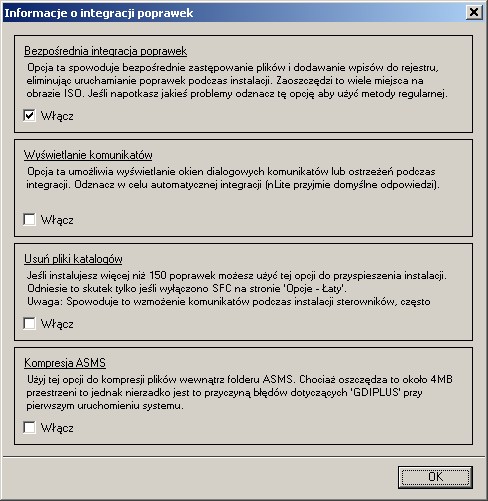
nLite potrafi integrować aktualizacje zamieniając oryginalne pliki na płycie instalacyjnej.
Oszczędza w ten sposób wiele miejsca na płycie instalacyjnej i skraca czas instalacji systemu.
Standardowa opcja integracji dostępna w aktualizacjach kopiuje je tylko na płytę,
a system instaluje je w końcowym etapie instalacji.
Istnieje również możliwość integracji
dodatkowych programów. Listę wielu dodatków można znaleźć na stronie nLite
Integracja sterowników
Kolejną funkcją dostępną w nLite jest integracja sterowników.
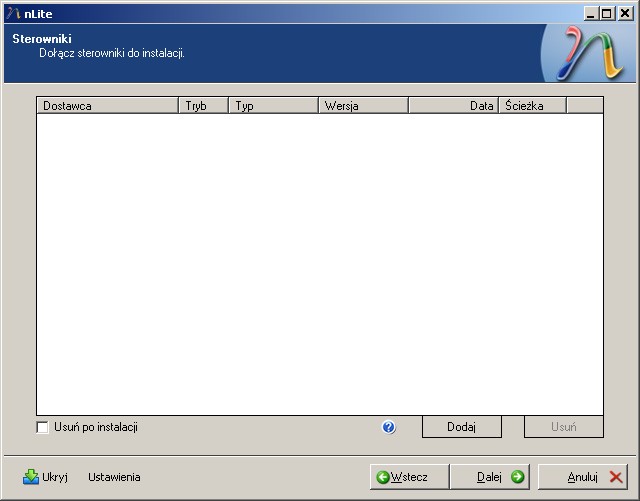

Możemy dodawać 2 rodzaje sterowników: Sterowniki PNP - zwykle sterowniki używane przez system.
Sterowniki trybu tekstowego - sterowniki używane przez instalator w trybie tekstowym np. sterowniki kontrolerów IDE/SATA/RAID.
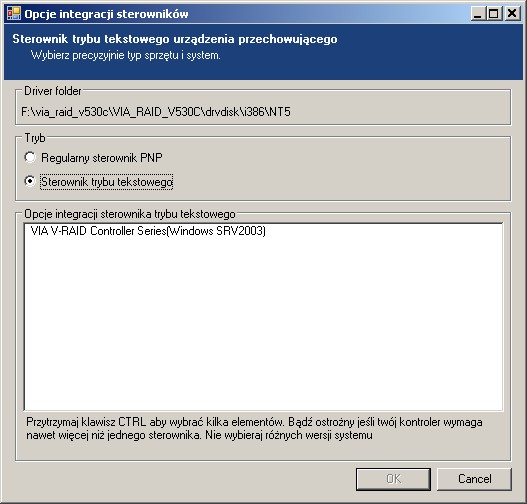
Komponenty
Komponenty do usunięcia zostały podzielone na kilka części:
Aplikacje
Języki
Multimedia
Opcje systemu operacyjnego
Sieć
Sterowniki
Układ klawiatury
Usługi
Wsparcie językowe
Katalogi
Możemy też wybrać co ma być chronione przed przypadkowym usunięciem.
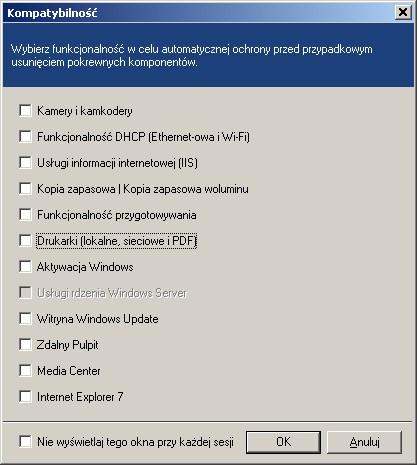
Jeżeli nie wiemy do czego służy jakiś komponent, nie usuwajmy go!
Aplikacje
W tym miejscu możemy zaznaczyć do usunięcia kilka aplikacji systemowych:
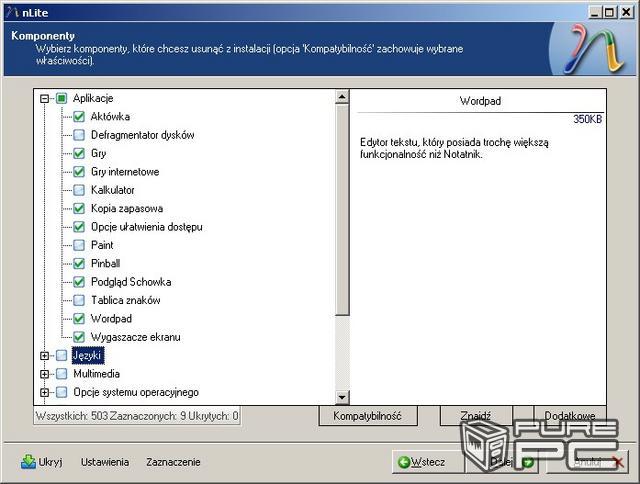
Zaznaczmy te, z których nie będziemy korzystać.
Języki
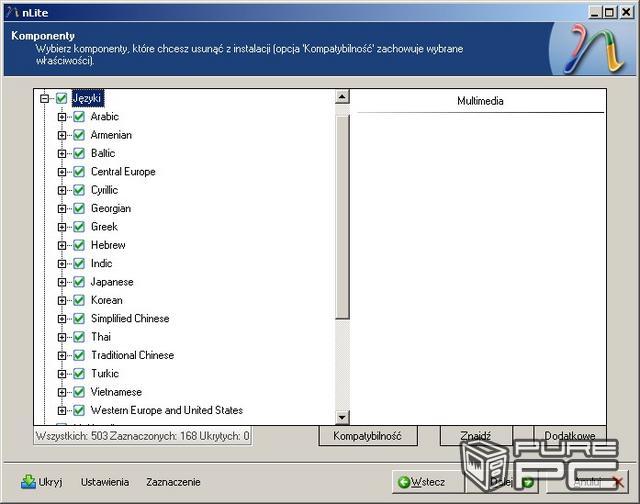
Możemy zaznaczyć wszystko.
Multimedia
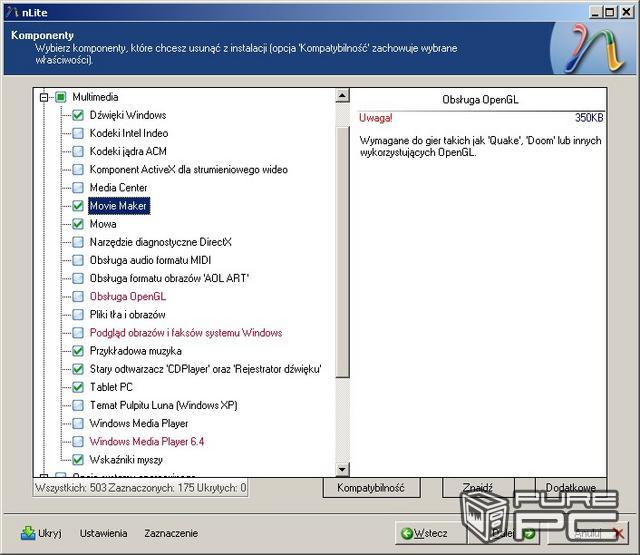
Możemy zaznaczyć:
Dźwięki Windows
Movie Maker
Mowa
Pliki tła i obrazów
Przykładowa muzyka
Stary odtwarzacz ‘CD Player’ i ‘Rejestrator źwięku’
Tablet PC
Wskaźniki myszy
Opcje systemu operacyjnego
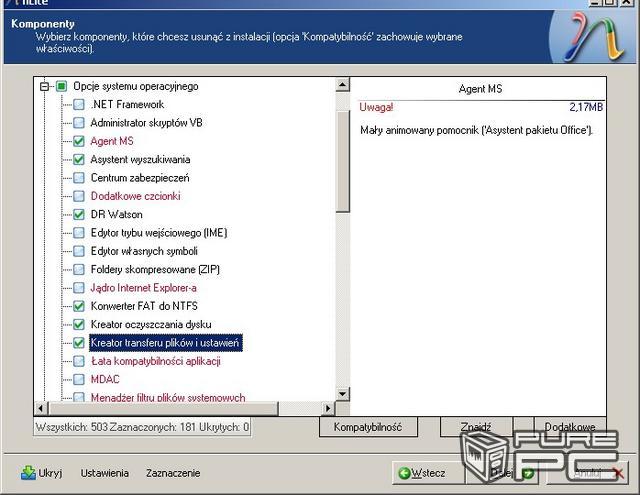
Możemy wybrać wszystko, co nie jest zaznaczone na czerwono. Jeżeli jednak jakaś funkcja będzie nam potrzebna, nie zaznaczajmy jej.
Sieć
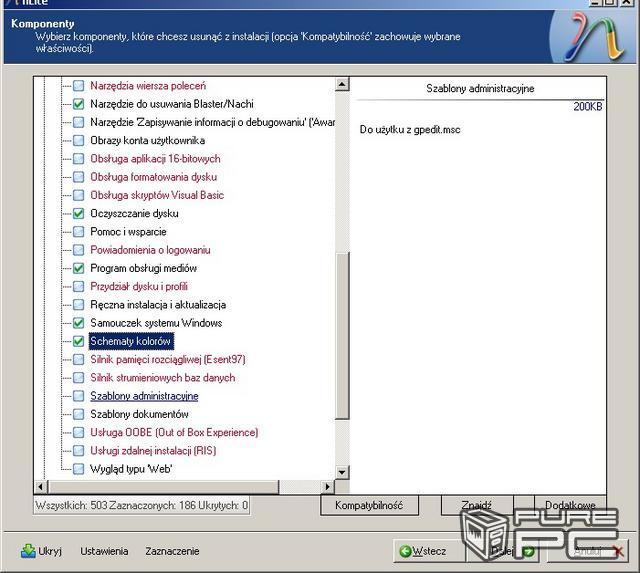
Możemy zaznaczyć:
Foldery sieciowe
Kreator połączeń internetowych
MSN Explorer
Narzędzia do komunikacji
Netmeeting
Program terminala do testowania Control
Rozszerzenia FrontPage
Windows Messenger
Usługi informacji internetowej(IIS) - serwer WWW/FTP. Domyślnie nie jest instalowany
Sterowniki
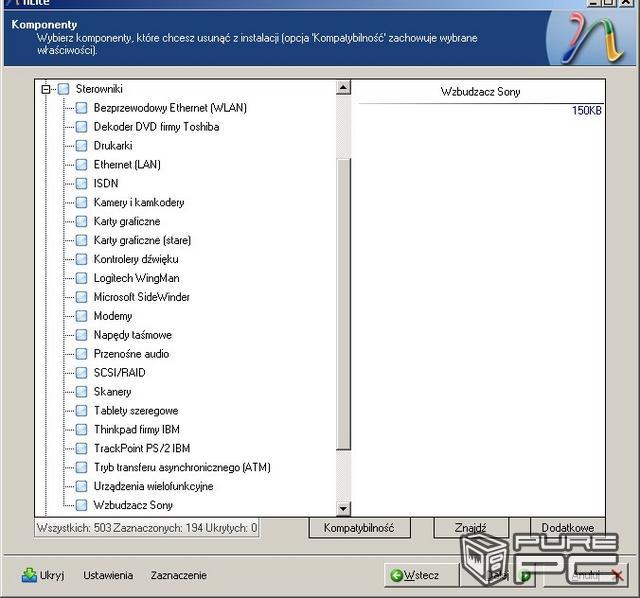
Możemy zaznaczyć, jeśli nie mamy jakiegoś urządzenia w komputerze lub mamy do niego sterowniki producenta.
Nie zaznaczajmy niczego, jeżeli często zmieniamy konfigurację komputera lub podłączamy różne urządzenia zewnętrzne.
Niektóre urządzenia działają poprawnie tylko na sterownikach systemowych.
Układ klawiatury
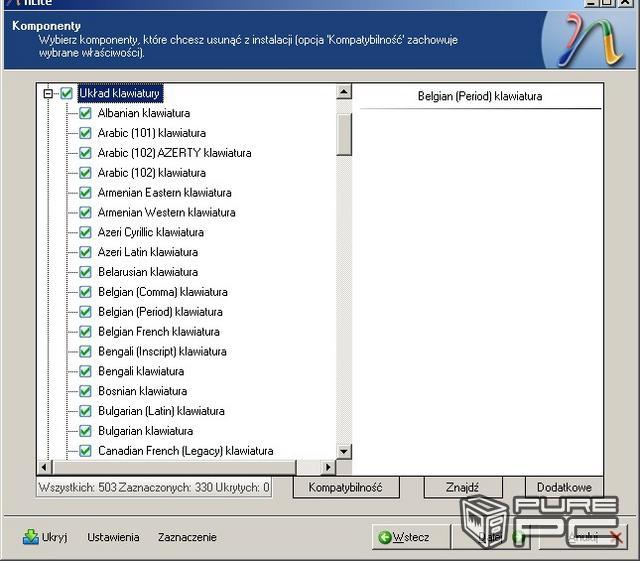
Jeżeli nie wykorzystujemy innych układów klawiatury możemy zaznaczyć wszystko.
Usługi
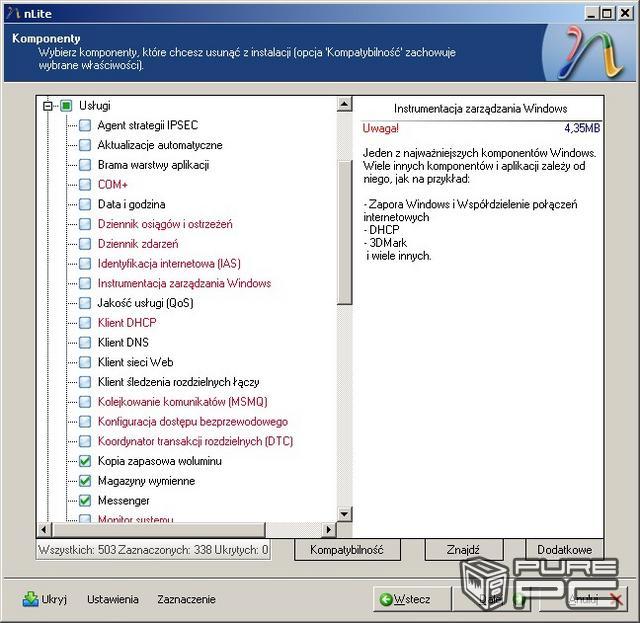
Możemy zaznaczyć:
Kopia zapasowa woluminu
Magazyny wymienne
Messenger
Posłaniec
Telnet
Usługa faksowania
Usługa ‘IMAPI CD-Burning COM’
Usługa indeksowania
Usługa ‘Przywracanie systemu’
Zdalny rejestr
Centrum Zabezpieczeń - usunięcie nie wpłynie na bezpieczeństwo systemu.
ClipBook
Raportowanie błędów
Wsparcie sprzętowe
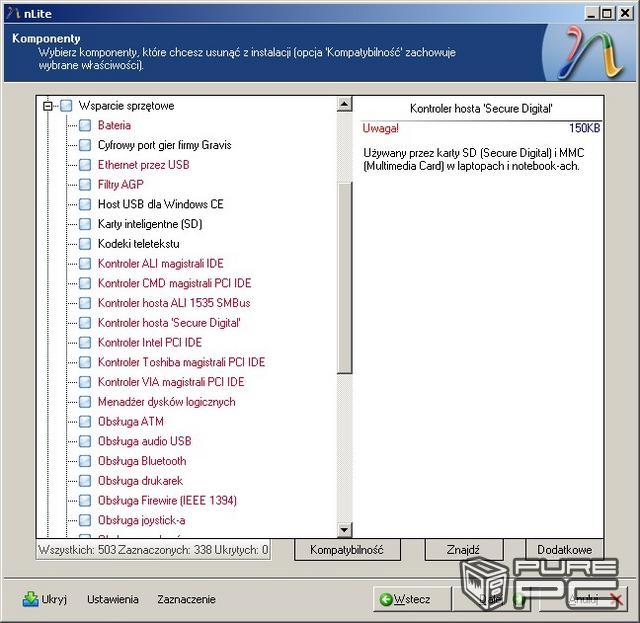
Jeżeli nie będziemy korzystać z jakiegoś typu urządzenia możemy zaznaczyć.
Katalogi
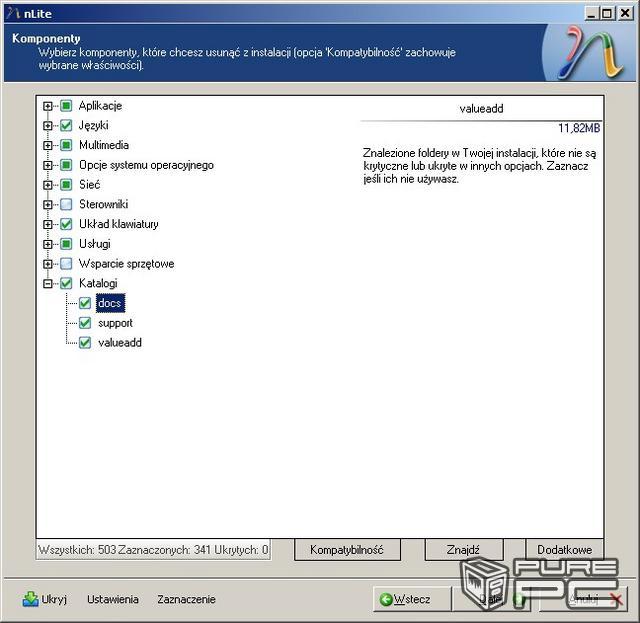
Dodatkowe katalogi na płycie instalacyjnej. Możemy zaznaczyć.
Dodatkowe
Możemy też określić, jakie pliki mają być zachowane lub usunięte:
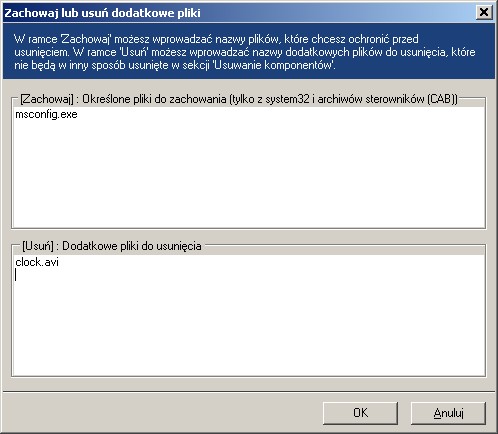
Ustawienia nienadzorowane
W tym miejscu możemy zdefiniować ustawienia instalacji nienadzorowanej. Instalacja nienadzorowana umożliwia zautomatyzowanie instalacji.
Podstawowe
Tryb - umożliwia ustawienie trybu instalacji nienadzorowanej.
OEM Preinstall - umożliwia pobieranie plików z folderu $OEM$.
Ścieżka ‘Program Files’ - umożliwia zmianę ścieżki i nazwę folderu Program Files.
Zapobieganie wykonywaniu danych - Ustawienia DEP.
Klucz produktu - klucz produktu naszego systemu.
Typ komputera - umożliwia zdefiniowanie typu komputera.
Różności - umożliwia wyłączenie firewalla i stanu wstrzymania.
Usługa przywracania systemu - konfiguracja przywracania systemu.
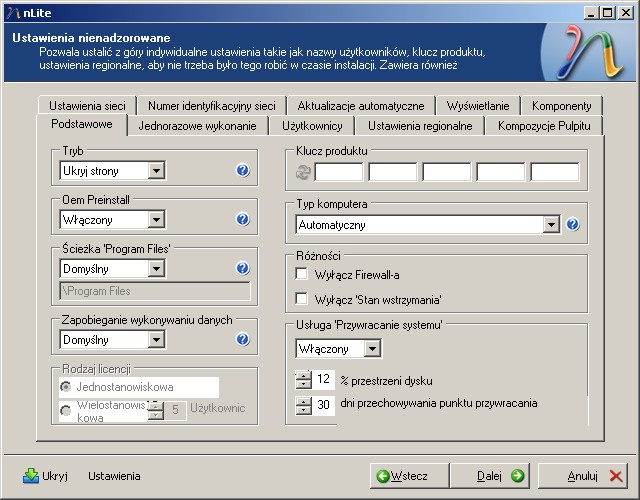
Jednorazowe wykonanie
Opcja ta pozwala na jednorazowe wykonanie programu lub polecenia przy pierwszym uruchomieniu systemu
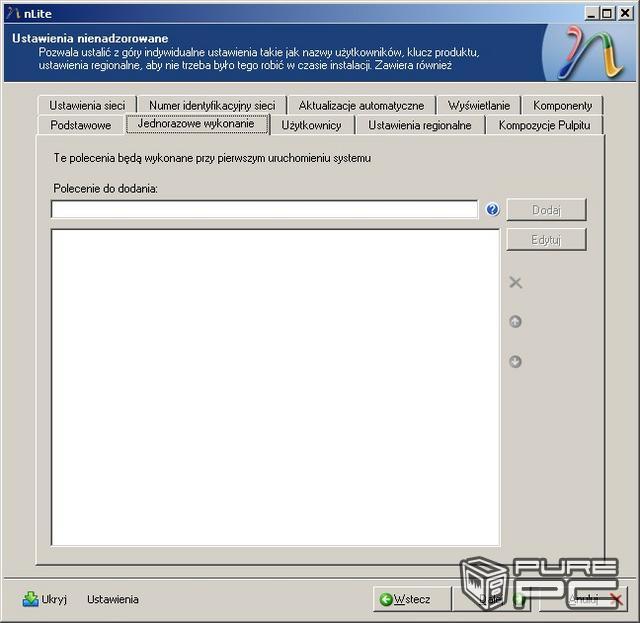
Użytkownicy
Możemy utworzyć dodatkowe konta użytkowników oraz zmienić ich ustawienia
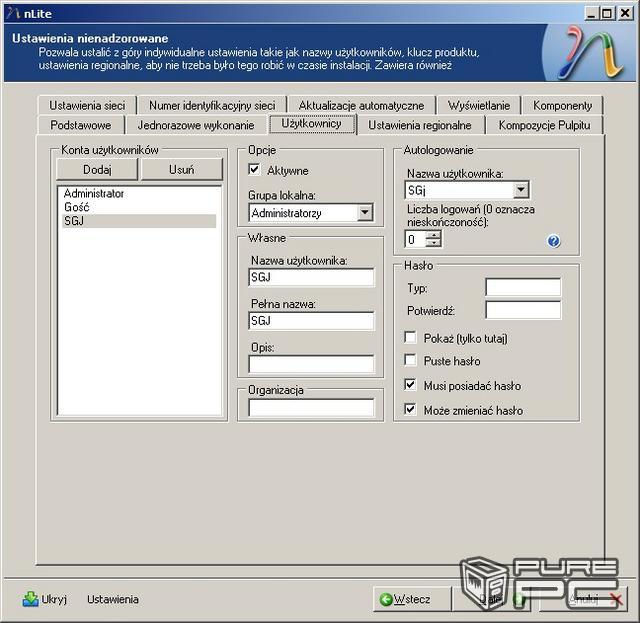
Ustawienia regionalne
W tym miejscu możemy zmienić ustawienia regionalne.
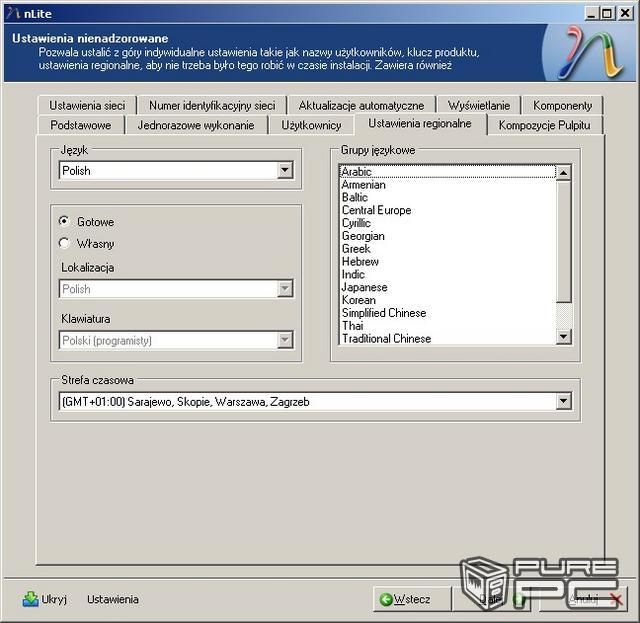
Kompozycje Pulpitu
nLite umożliwia dodanie dodatkowych kompozycji pulpitu oraz styli wizualnych.
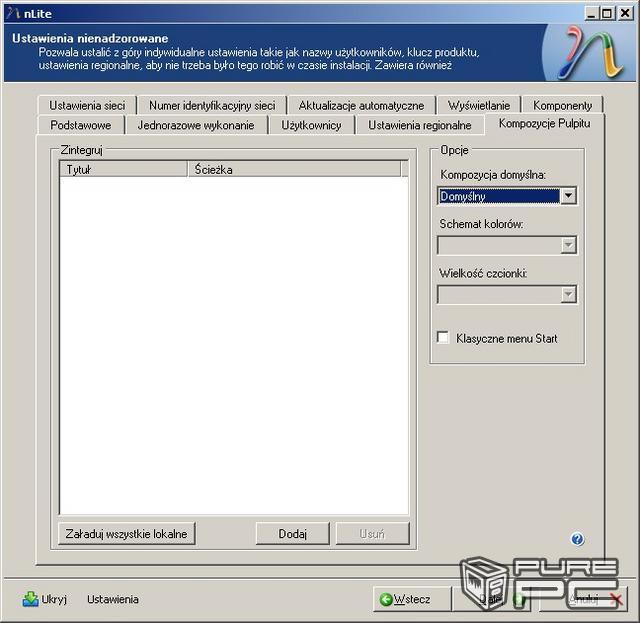
Komponenty
Dodatkowe ustawienia komponentów. Możliwa jest automatyczna instalacja IIS. Domyślnie nie jest on instalowany.
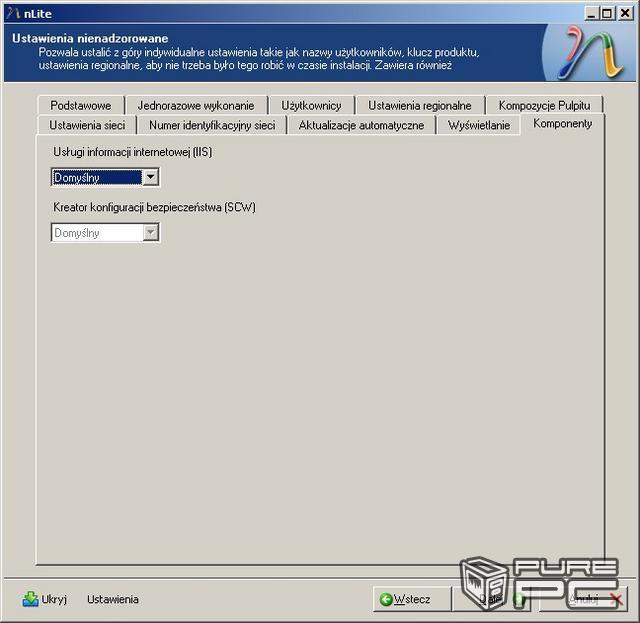
Wyświetlanie
Umożliwia ustawienia rozdzielczości ekranu, odświeżania i głębi kolorów. Można zmienić jeśli sterownik ekranu będzie instalowany podczas instalacji systemu i obsługuje on wybrane ustawienia.
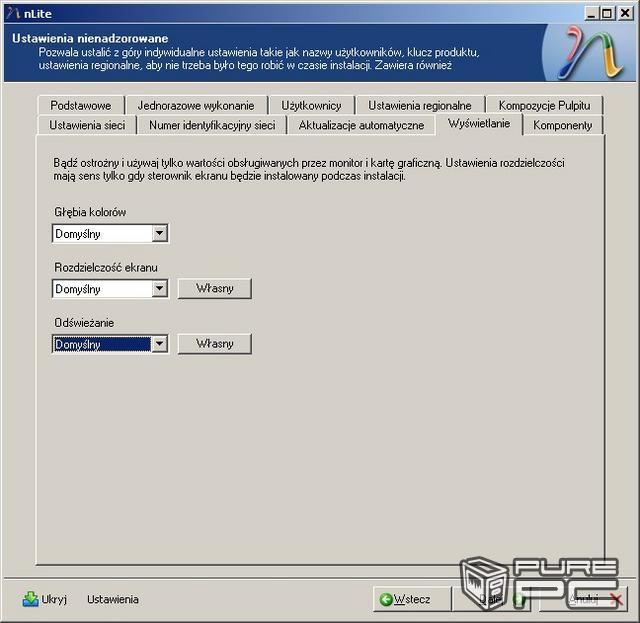
Aktualizacje automatyczne
Ustawienia aktualizacji automatycznych.
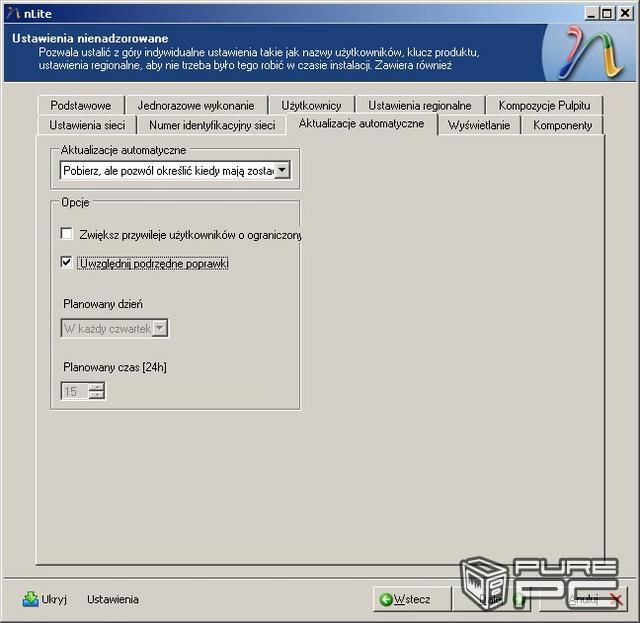
Numer identyfikacji sieci
Ustawienia nazwy komputera, grupy roboczej i domeny.
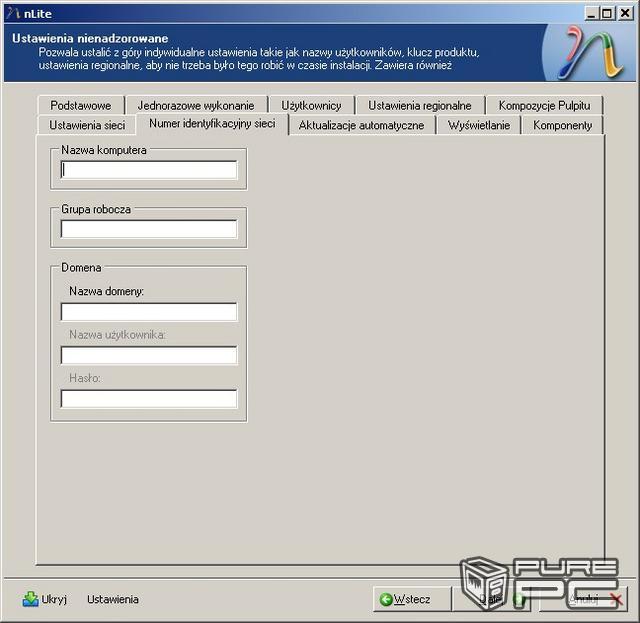
Ustawienia sieci
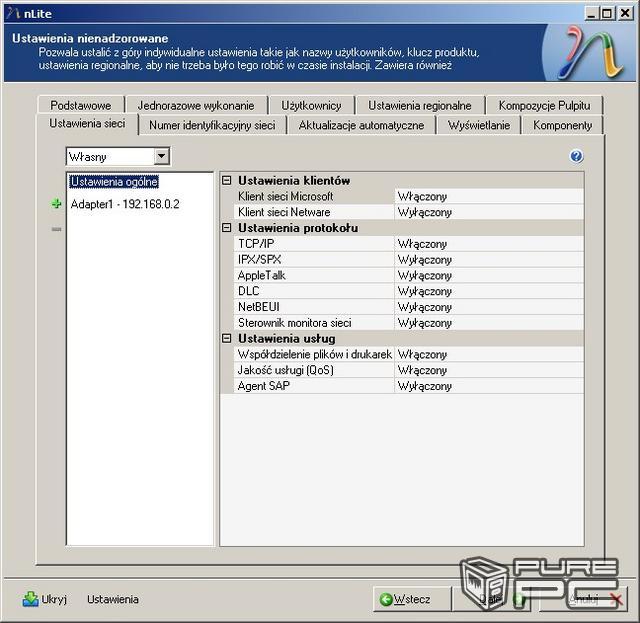
Więcej informacji o ustawieniach instalacji nienadzorowanej można znaleźć na płycie instalacyjnej w pliku ref.chm w \support\tools\deploy.cab
Opcje
Dodatkowe opcje instalacji. Możliwa jest zmiana folderów, wyłączenie minimalnych wymagań instalacji itp.
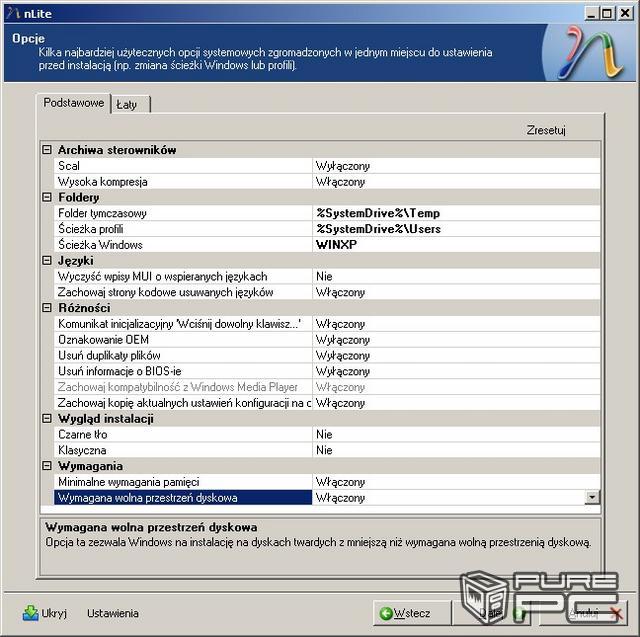
nLite umożliwia też zmianę maksymalnej ilości połączeń TCP/IP, częstotliwości próbkowania USB, wsparcie niepodpisanych kompozycji oraz wyłączenie kontroli plików systemowych
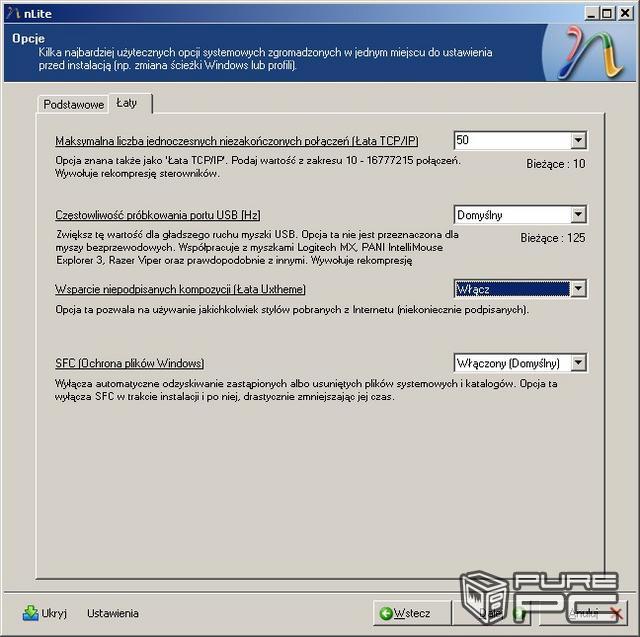
Inne ustawienia
Możemy zmienić wiele ustawień systemu już podczas instalacji, dzięki czemu zaoszczędzimy sporo czasu, jaki byłby potrzebny później na konfigurację.
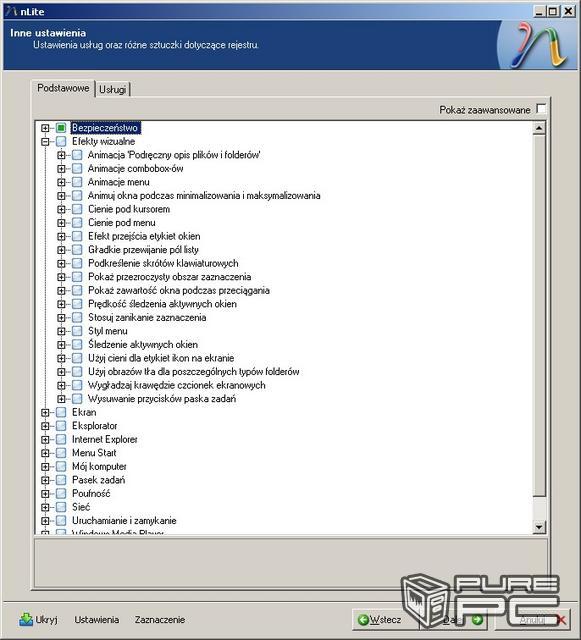
nLite umożliwia też zmianę ustawień usług systemowych
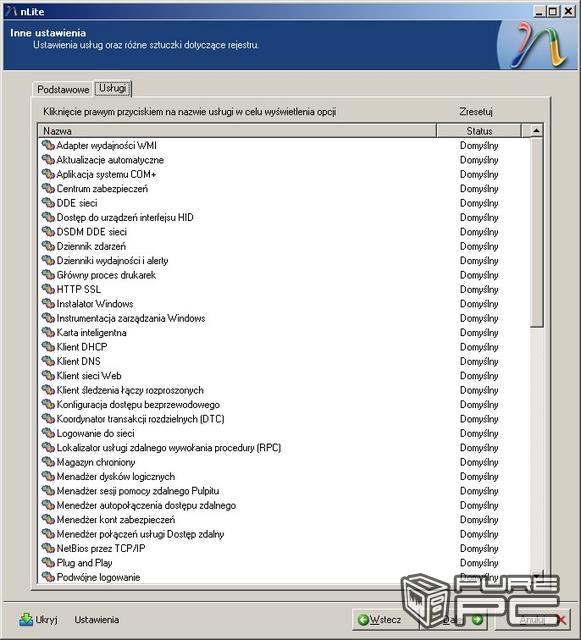
nLite umożliwia też zmianę ustawień usług systemowych
Kiedy już wprowadziliśmy wszystkie zmiany wystarczy kliknąć dalej, a nLite rozpocznie wprowadzanie zmian.

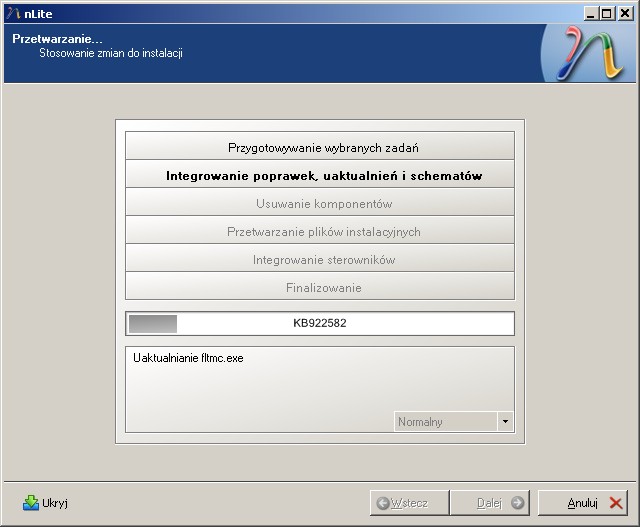
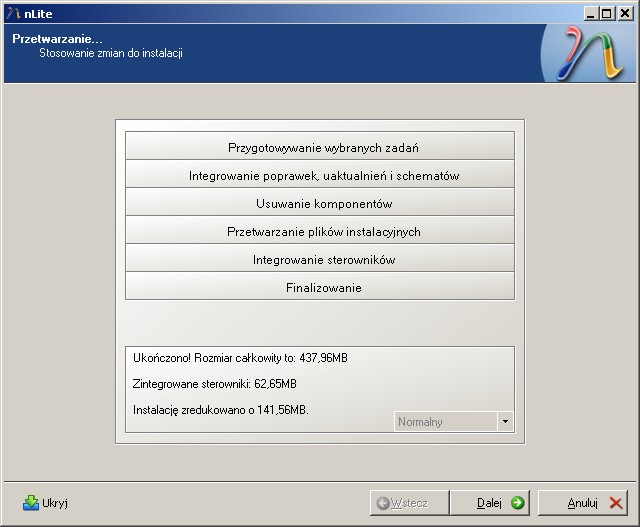
Boot-owalny obraz ISO
Kiedy wszystkie zmiany zostały wprowadzone wystarczy nagrać nasz Windows na płytę lub utworzyć obraz ISO do późniejszego nagrania.
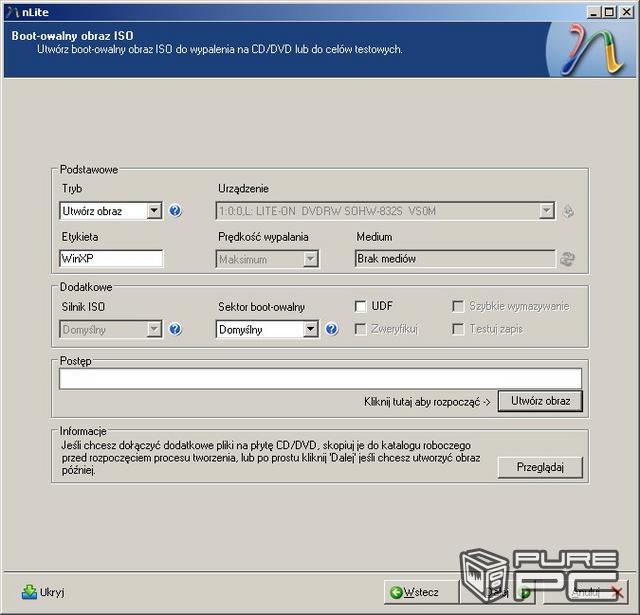
Gdy mamy już gotową płytę instalacyjną możemy przystąpić do instalacji naszego ‘poprawionego’ systemu.
Uwaga
Obraz ISO utworzony w nLIte może nie działać poprawnie. Jeżeli w chwili uruchomienia komputera z płyty CD/DVD następuje restart musimy nagrać płytę w inny sposób.
Jeżeli korzystamy z programu Nero w opcjach nowej kompilacji wybieramy CD-Rom (start.) lub DVD-Rom (st.). W opcjach startowych ustawiamy:
Plik obrazu: boot.bin (plik znajduje się w folderze programu nLite)
Rodzaj emulacji: Bez emulacji
Liczba ładowanych sektorów: 4
Jeżeli wszystko zostało ustawione prawidłowo można kliknąć w przycisk nowy i dodać zawartość tworzonej płyty.
Podsumowanie
Mamy nadzieję, że ten krótki opis pozwolił zapoznać się mniej doświadczonym użytkownikom z tym programem i pozwoli im na stworzenie własnego systemu, który spełni ich oczekiwania. Zachęcamy was do eksperymentowania z różnymi ustawieniami, mogą przynieść one często zysk w postaci szybszego systemu, bądź pozwolą nam zaoszczędzić trochę przestrzeni dyskowej. Ten program polecamy każdemu, kto chce nie tylko skrócić czas samej instalacji systemu, ale również dla osób lubiących podkręcać swoje maszyny. Musimy zatem pamiętać, że nawet najbardziej podkręcona platforma nie zapewni nam wystarczającej wydajności, gdy na dysku mamy zaśmiecony i bardzo wolny system. Życzymy udanych eksperymentów.
Uwaga
Wersja nLite jaka została użyta podczas pisania artykułu to 1.2.1. W przypadku innych wersji programu mogą występować różnice w dostępnych opcjach oraz ich działaniu. Płyta instalacyjna stworzona w nLite nie zawsze działa prawidłowo, czasem mogą występować błędy podczas korzystania z systemu.
Autor: Grzegorz “SGJ” Skulimowski
Źródło:Pure PC