Odchudzamy Windows 10: usuwanie aplikacji wbudowanych w system
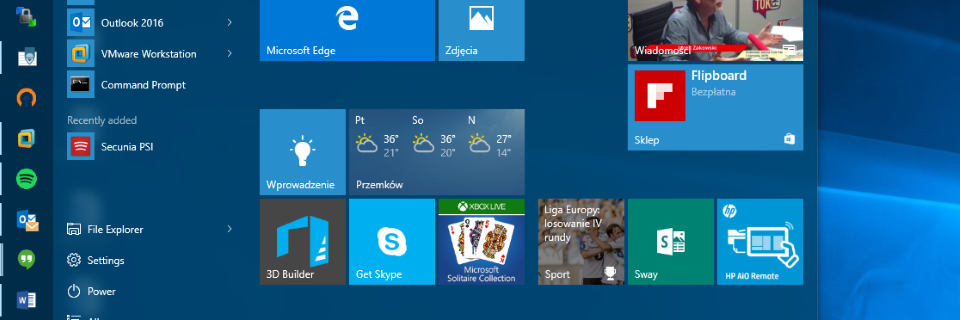
Windows 10, podobnie jak i poprzednie wydania tego systemu, dostarcza swoim użytkownikom kilka wbudowanych aplikacji. W przeciwieństwie jednak do Windows 7 większości z nich nie możemy odinstalować. Opcji za to odpowiedzialnych nie znajdziemy w Menu Start ani panelu sterowania, trzeba sięgnąć do interpretera poleceń PowerShell.
Powodów do usunięcia aplikacji możemy być kilka – nie każdy chce korzystać z aplikacji wbudowanych w system operacyjny, nie każdemu także odpowiada synchronizacja, jaką programy te oferują. Usuwając je, możemy dodatkowo zwolnić nieco przestrzeni dyskowej. Inny przykład to problemy z działaniem, zawieszanie się lub nieprawidłowe uruchomienie programów. Zaraz po premierze finalnej wersji Windows 10 natknęliśmy się na komunikat o błędzie we wbudowanym w system notatniku OneNote. Ratunkiem okazało się odinstalowanie aplikacji i ponowne zainstalowania, rzecz w tym, że operację taką wykonamy jedynie z poziomu wiersza poleceń.
Wbrew pozorom procedura nie jest trudna. Uruchamiamy Menu Start i wpisujemy lub wyszukujemy PowerShell. Następnie klikamy go prawym przyciskiem myszy i wybieramy opcję Uruchom jako administrator. Konieczne będzie zatwierdzenie komunikatu UAC. Jeżeli wpadniecie na pomysł, aby do tego samego celu wykorzystać CMD dostępne z menu kontekstowego przycisku startowego to uprzedzamy, że poniższe polecenia w nim nie zadziałają. Do zarządzania zainstalowanymi paczkami konieczne wykorzystanie bardziej rozbudowanego PowerShella.
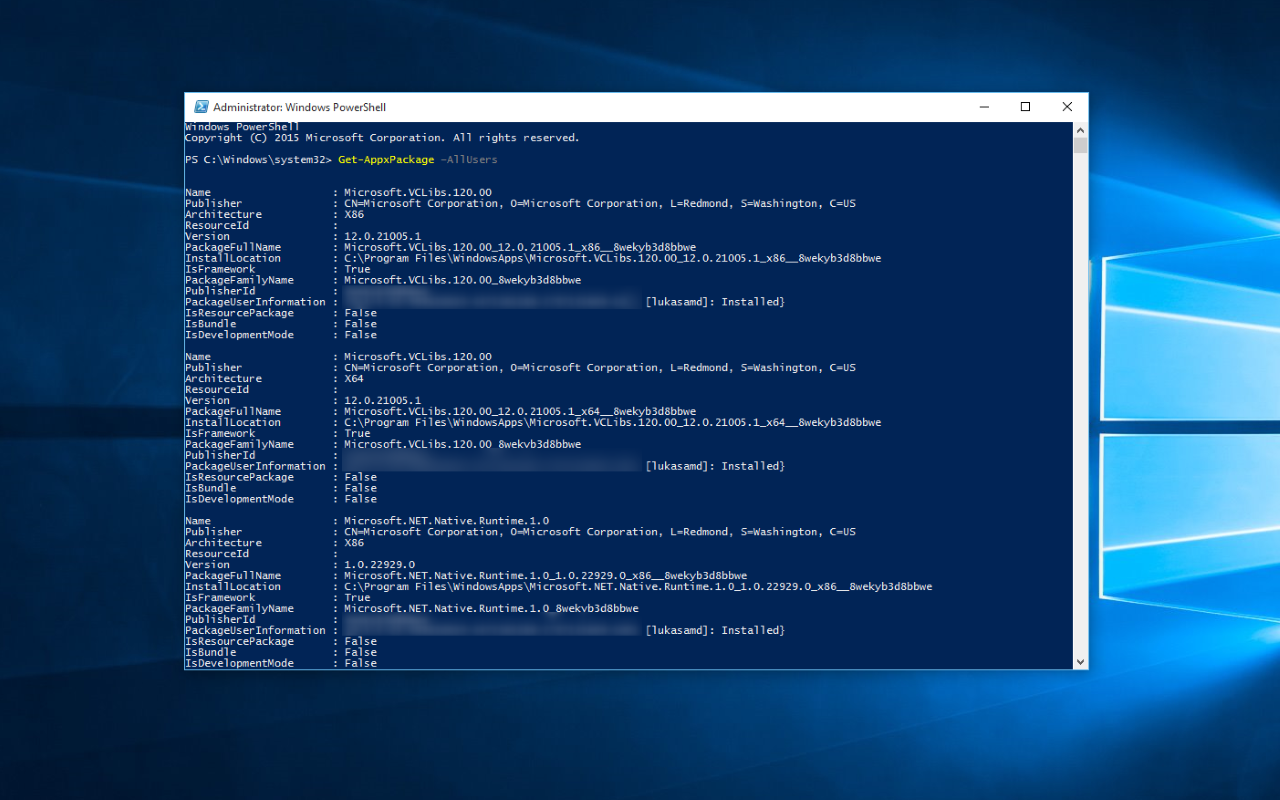
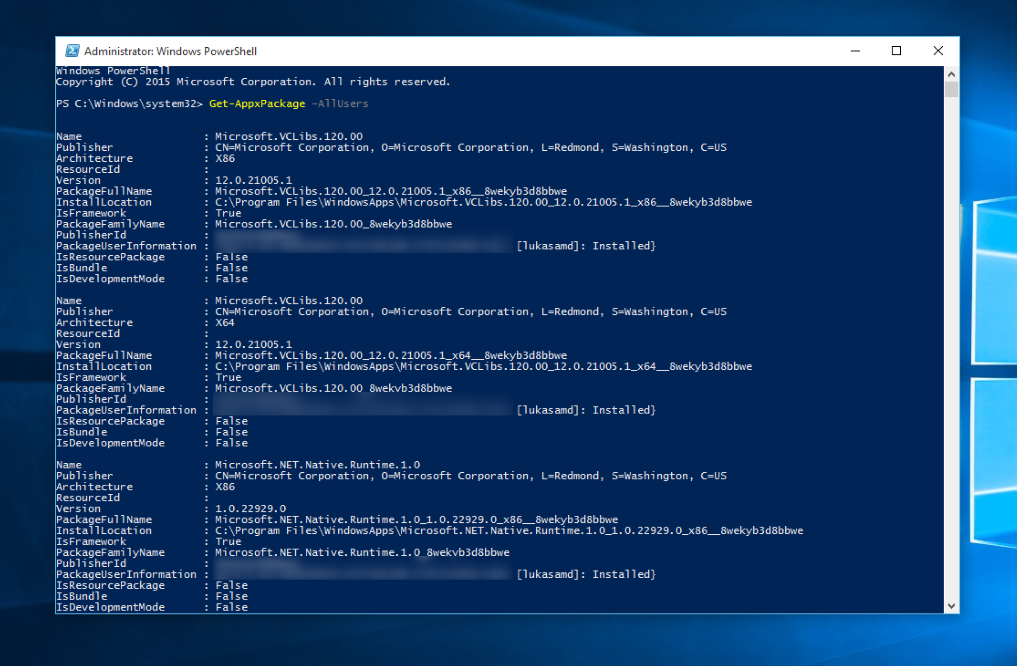
Pełna lista paczek
Gdy mamy już uruchomiony interpreter, sprawdzamy wszystkie zainstalowane na komputerze aplikacje. Poniższe polecenie wyświetla te działające w trybie Modern, czyli programy uniwersalne zainstalowane z poziomu sklepu wbudowanego w Windows 10 i preinstalowane razem z systemem:
Get-AppxPackage -AllUsers Z góry uprzedzamy, że lista aplikacji może być bardzo długa. Przy każdej z nich wyświetlona zostanie nazwa paczki, informacje o wydawcy (np. Microsoft Corporation), obsługiwana architektura, wersja programu, lokalizacja na dysku, także informacje dodatkowe. Dla nas najważniejsza jest pierwsza wartość, czyli nazwa. To właśnie ją możemy wykorzystać w innym poleceniu, które usuwa aplikację z systemu.
Polecenie do odinstalowania wygląda następująco:
Get-AppxPackage -AllUsers -Name NAZWA_PROGRAMU | Remove-AppxPackage
Oczywiście, zamiast ciągu NAZWA_PROGRAMU musimy umieścić własny odczytany z wcześniej wyświetlonej listy. Pytanie brzmi: które aplikacje możemy usunąć, a których nie powinniśmy? Jeżeli nie korzystamy z programów uniwersalnych, to skasować możemy wszystkie tego typu aplikacje. Pamiętać musimy o tym, aby wcześniej wyposażyć się w alternatywne oprogramowanie. Poza tym, system nie pozwoli nam usunąć pewnych krytycznych programów, jak choćby przeglądarki Edge. Poniżej przedstawiamy polecenia służące do usunięcia wybranych aplikacji preinstalowanych.
Alarmy i zegar
Get-AppxPackage -AllUsers -Name Microsoft.WindowsAlarms | Remove-AppxPackage
Aparat
Get-AppxPackage -AllUsers -Name Microsoft.WindowsCamera | Remove-AppxPackage
Filmy i telewizja
Get-AppxPackage -AllUsers -Name Microsoft.ZuneVideo | Remove-AppxPackage
Gra Microsoft Solitaire
Get-AppxPackage -AllUsers -Name Microsoft.MicrosoftSolitaireCollection | Remove-AppxPackage
Mapy
Get-AppxPackage -AllUsers -Name Microsoft.WindowsMaps | Remove-AppxPackage
Muzyka Groove
Get-AppxPackage -AllUsers -Name Microsoft.ZuneMusic | Remove-AppxPackage
OneNote
Get-AppxPackage -AllUsers -Name Microsoft.Office.OneNote | Remove-AppxPackage
Pogoda
Get-AppxPackage -AllUsers -Name Microsoft.BingWeather | Remove-AppxPackage
Samouczek
Get-AppxPackage -AllUsers -Name Microsoft.Getstarted | Remove-AppxPackage
Skype
Get-AppxPackage -AllUsers -Name Microsoft.SkypeApp | Remove-AppxPackage
Sport
Get-AppxPackage -AllUsers -Name Microsoft.BingSports | Remove-AppxPackage
Wiadomości
Get-AppxPackage -AllUsers -Name Microsoft.BingNews | Remove-AppxPackage
Xbox
Get-AppxPackage -AllUsers -Name Microsoft.XboxApp | Remove-AppxPackage
Zdjęcia
Get-AppxPackage -AllUsers -Name Microsoft.Windows.Photos | Remove-AppxPackage
Można też użyć krótkiego polecenia, jak nap dla usunięcia Sklepu Microsoft przez polecenie
Get-AppxPackage *Microsoft.WindowsStore* -AllUsers | Remove-AppxPackage
Jeżeli zdecydujecie się na jednoczesne usunięcie wszystkich aplikacji, zamiast ręcznie wykonywać wszystkie te polecenia, skorzystajcie z takiego zapisu:
Get-AppxPackage -AllUsers | Remove-AppxPackage
Uwaga: usuwanie aplikacji oznacza, że tracimy także dane z nimi powiązane. Jeżeli program nie synchronizuje swoich ustawień w ramach np. chmury OneDrive, to takie kasowanie aplikacji oznacza m.in. utratę postępów w ulubionych grach. Odinstalowane programy możemy zainstalować ponownie za pomocą wbudowanego w system sklepu. Powyższe polecenia działają także w Windows 8 i 8.1, gdzie dotyczą pełnoekranowych aplikacji Modern.
Aktualizacja 07.08.2015, 21:05
W związku z pytaniami o dostępność aktualizacji i problemy ze sklepem Windows informujemy, że usuwanie z konta użytkownika aplikacji uniwersalnych nie oznacza, że system nagle przestanie otrzymywać aktualizacje z Windows Update: te wciąż działają i komputer otrzymuje poprawki bezpieczeństwa, a także nowe funkcje. Nawet po wykonaniu polecenia usuwającego wszystkie programy są one nadal dostępne na dysku komputera. Wystarczy utworzyć nowe konto i zalogować się na nim, aby np. Muzyka Groove i Sklep były znów dostępne. Kolejny sposób na przywracanie wybranych instalacji to wykonanie następującego polecenia:
Add-AppxPackage -register "C:\Program Files\WindowsApps\NAZWA\AppxManifest.xml" -DisableDevelopmentMode
Zamiast fragmentu NAZWA podajemy identyfikator aplikacji PackageFullName z listy aplikacji wyświetlanej po uruchomieniu pierwszego polecenia z naszego poradnika (Get-AppxPackage -AllUsers). Po jego wykonaniu aplikacja zostanie przywrócona do konta aktualnie zalogowanego użytkownika. Poniżej przedstawimy zrzut z zaznaczonym identyfikatorem dla aplikacji Sklep:
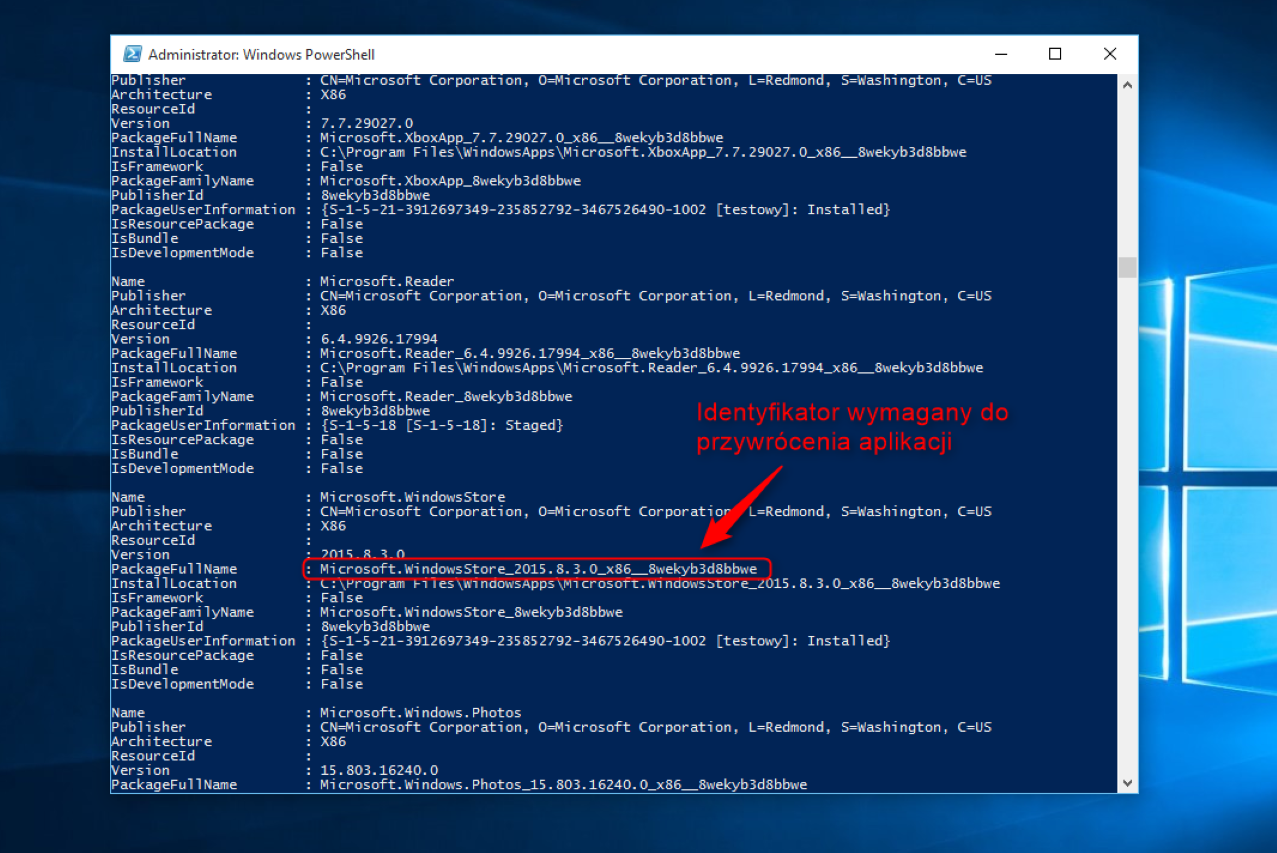
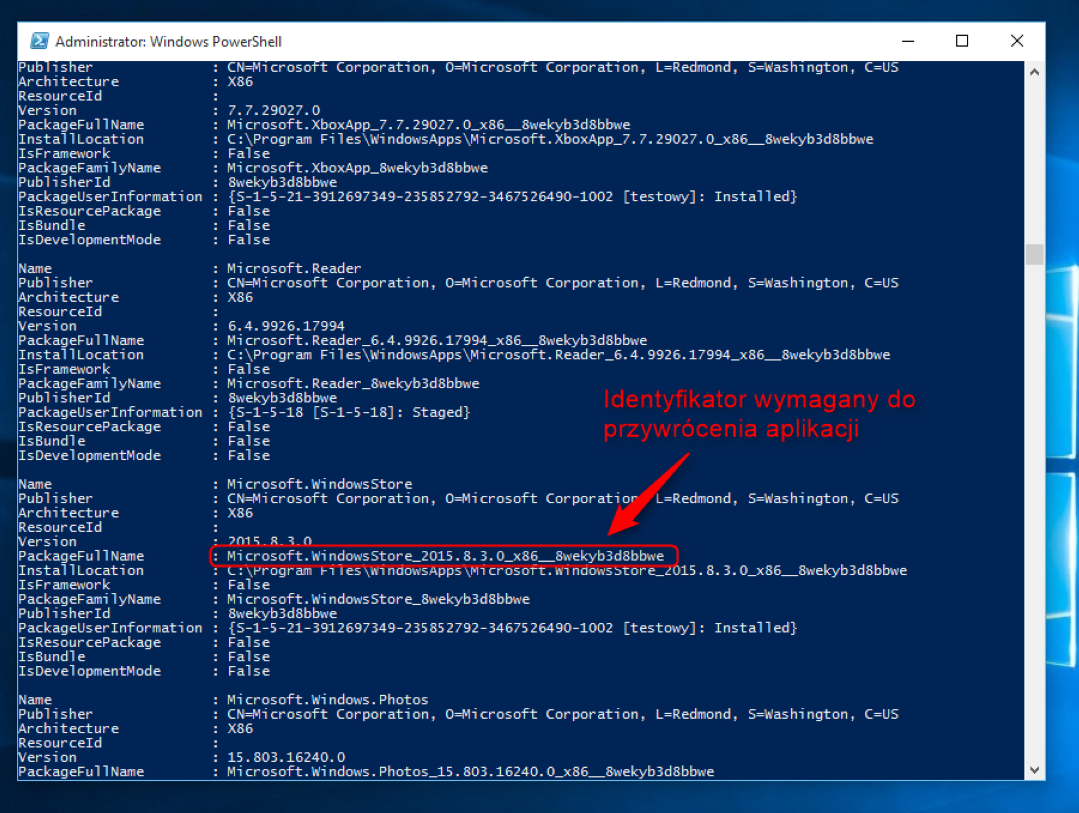
Aplikacja Sklep
Żródło: Usuwanie aplikacji Windows 10